Browse Incidents Tab
Incidents represent occurrences of real-world incidents such as tornadoes, earthquakes and so on. Real-world incidents can arise at any time, and must be managed as they occur.
The Browse Incidents tab displays in Operating mode when you select Applications > Notification in the Application View from the System Browser.
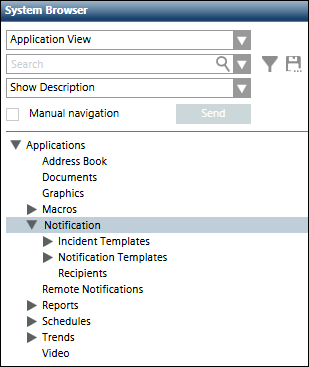
On selecting the Browse Incidents tab, the following image displays:
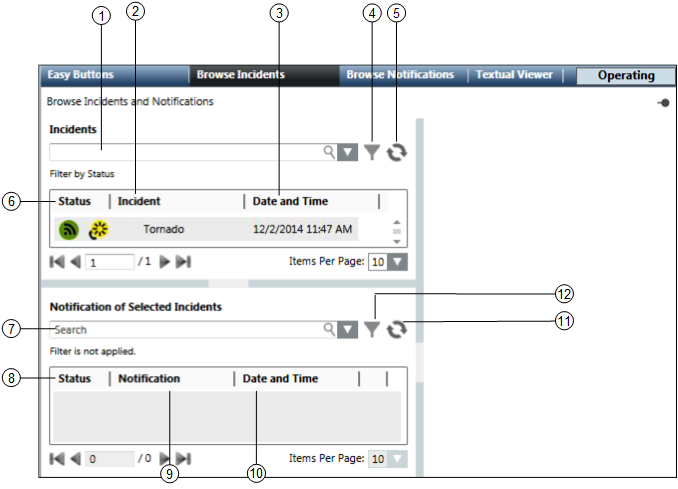
| Name | Description |
1 | Search | Allows the operator to search a particular incident from the list of initiated incidents. |
2 | Incident | Displays the description of the initiated incident. |
3 | Date and Time | Displays the date and time of incident initiation. |
4 | Advanced Search Options | Displays the advanced search options available for searching an initiated incident. |
5 | Refresh | Refreshes the window to update the list of initiated incidents. |
6 | Status | Displays the icons for the incident state and the pending live announcements associated with the corresponding incident template. For example:
|
7 | Search | Allows the operator to search a particular notification from the list of notifications associated with the initiated incident. |
8 | Status | Displays the current state of the notification. |
9 | Notification | Displays the description of the notification. |
10 | Date and Time | Displays the launch date and time of the notification. |
11 | Refresh | Refreshes the window to update the list of launched notifications. |
12 | Advanced Search Options | Displays the advanced search options available for searching a notification. |
The details of the initiated incident display when the corresponding incident is selected:
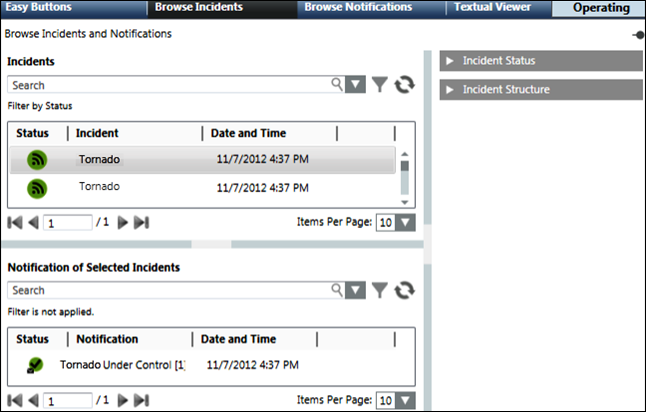
- Notifications of a Selected Incident: Displays the notification templates associated with the selected incident.
- Incident Status: Displays the status of the initiated incident and other details like type, owner and incident initiation time. The Incident Status expander also displays options for suspending, resuming, canceling, and closing an initiated incident.
- Incident Structure: Displays the structure of the initiated incident, for example, the name of the incident, the launch groups and the notification templates associated with the incident.
After an incident is initiated and the Browse screen is displayed, the highest ordered notification from the incident template structure is selected by default and the details of the corresponding notification is displayed. In case when the highest ordered notification is a live announcement, the Browse screen displays the live announcement details and the Start Live Announcement button is highlighted. Alternatively, select a notification associated with an incident to view the details of the selected notification. The following image displays the details of a message template:
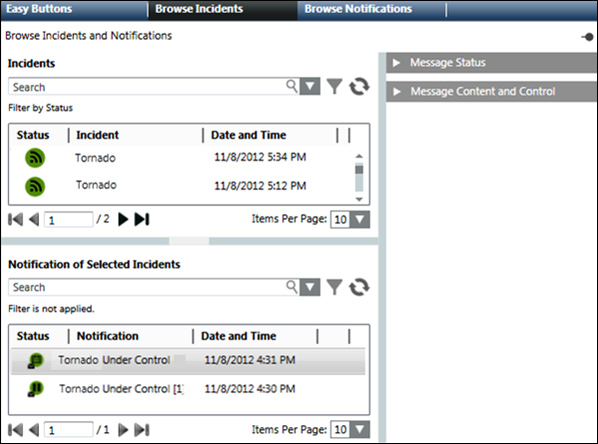
- Message Status: Displays the status of the selected message template and details like type, owner, Last action time, incident initiation time, priority, escalation, and total number of recipients. The Message Status expander also displays options for suspending, resuming, and canceling a message template.
NOTE: When a message template of status category is escalated, an event is generated. - Message Content and Control: Displays details of the message content.
The following image displays the details of a live announcement template:
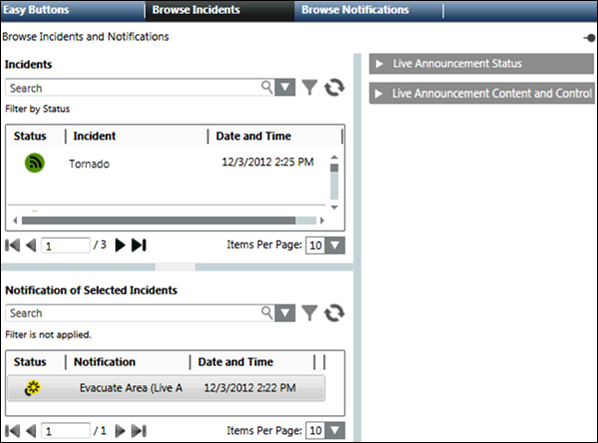
- Live Announcement Status: Displays the status of the selected live announcement template and other details like source, owner, last action time, incident initiation time, and priority. The Live Announcement Status expander also displays options for canceling a live announcement template.
- Live Announcement Content and Control: Displays the details of the live announcement content.
NOTE: Live announcement functionality is available only for MNS license users.
The Incident Status expander displays the current incident state, incident details (such as incident type, owner), initiation time, and buttons to perform suspend, resume, cancel, all clear, and close operations on incidents.
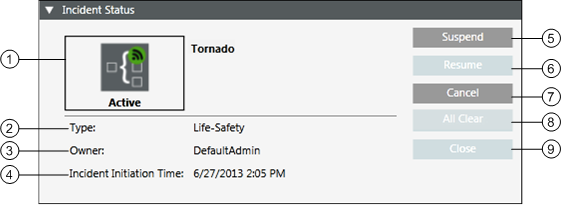
| Name | Description |
1 | Incident State | Displays the current incident state. |
2 | Type | Displays the incident type. For example, Life Safety. |
3 | Owner | Displays the ID of the user who initiated the incident. |
4 | Incident initiation time | Displays the time of incident initiation. |
5 | Suspend | Suspends an active incident. |
6 | Resume | Resumes a suspended incident. |
7 | Cancel | Cancels an active or a suspended incident. |
8 | All Clear | Performs the All Clear operation. |
9 | Close | Closes a completed or canceled incident. |
Incident State | ||
| Name | Description |
| Active | Displays when the incident is initiated and is in progress. |
| Suspending | Displays when the user suspends the initiated incident and all the associated notifications are not yet suspended. This is an intermediate state between active and suspended. |
| Suspended | Displays when all of the notifications associated with the incident are suspended. |
| Canceling | Displays when the user cancels the initiated incident and all the associated notifications are not yet canceled. Cancel either an active or a suspended incident. |
| Canceled | Displays when all notifications associated with the incident are canceled. |
| Completed | Displays when all the associated notifications are either in the canceled or expired state. |
| All Clear | Displays after the incident transitions into the All Clear phase during which all notifications under the All Clear launch group are launched. |
| Closed | Displays when the user closes a completed or canceled incident. |
| Initialized | Displays when the incident is initiated and its starting mode is either Manual or Auto. In case of Auto, only if a delay time is specified, the incident is in initialized state. |
The Event Details expander displays the event information associated with an incident. Event details are displayed when an incident is triggered by an event.
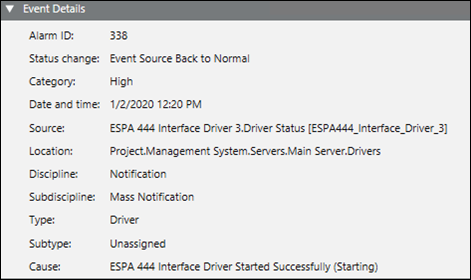
- Alarm ID: Displays the ID of generated alarm.
- Status Change: Displays the current event status.
- Category: Displays the event category, for example, Emergency.
- Date and time: Displays the time of event action.
- Source: Displays the source of event from where it is raised.
- Location: Displays the path of an event.
- Discipline: Displays event discipline.
- Subdiscipline: Displays event subdiscipline.
- Type: Displays the event type.
- Subtype: Displays the event subtype.
- Cause: Displays the cause of event.
This section displays the structure of an incident.
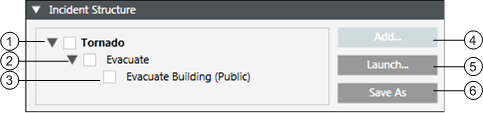
| Name | Description |
1 | Incident name | Displays the name of the incident. |
2 | Launch group | Displays the name of the launch group. For example, Evacuate. |
3 | Notification Template | Displays the name of the notification template. For example, Evacuate Building (Public). |
4 | Add (Available only for Reno Plus and MNS license users) | Appends an additional notification under an existing launch group. |
5 | Launch (Available only for Reno Plus and MNS license users) | Allows the user to launch an additional notification under the existing initiated incident. |
6 | Save As (Available only for Reno Plus and MNS license users) | Allows the user to save an existing initiated incident under a new name. |
This section displays the advanced search options for an incident.
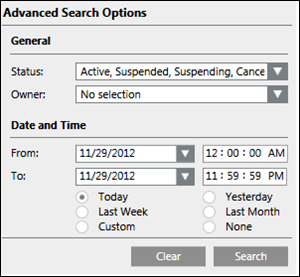
- Status: Searches for the incident according to its status. For example, active, suspended, suspending, canceled, canceling, completed, all clear, and closed.
- Owner: Displays the ID of the user who initiated the incident.
- From: Select the starting incident initiation date and time for searching the incident.
- To: Select the ending incident initiation date and time for searching the incident.
- Clear: Clears all the previous selection.
- Search: Starts the search operation.
This section describes the workspace for initiating an incident.
For more information on the incident related procedures, see Incidents.
The Incident Templates tab displays in the Operating mode when you select Applications > Notifications > Incident Templates > [incident template] in the System Browser.
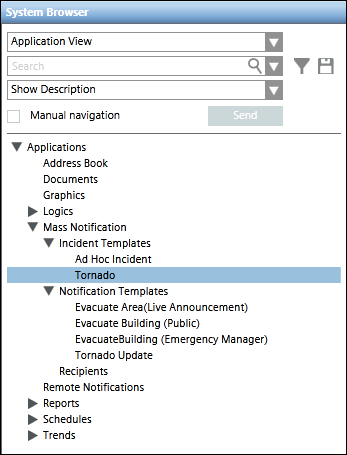
On clicking the Initiate Incident tab, the following image displays.
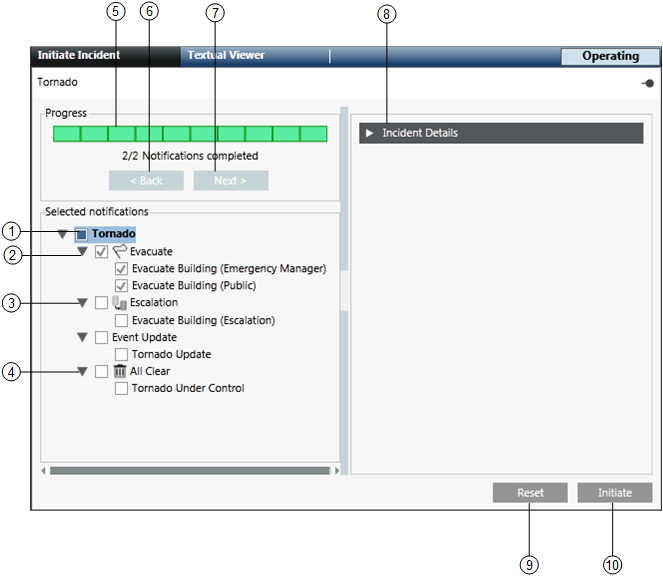
| Name | Description |
1 | Selected notifications | Displays the incident, the associated launch group, and the associated notifications (message templates and live announcement templates). |
2 | Start launch group | Displays the start launch group. For example, |
3 | Escalation launch group | Displays the Escalation launch group. For example, |
4 | All Clear launch group | Displays the All Clear launch group. For example, |
5 | Progress | Displays the progress of the initiating incident process. Once all the steps are successfully carried out, the gray strip turns green completely. |
6 | Back | Returns to the previous step. |
7 | Next | Performs the next step. |
8 | Incident Details expander | Displays the description, the extended description, and the type of the incident. The incident details section also allows the user to enter additional language-specific additional information about the Incident. |
9 | Reset | Cancels the incident initiation process. |
10 | Initiate | Initiates the incident. |
Incident Details
The Incident Details expander displays the details of an incident.
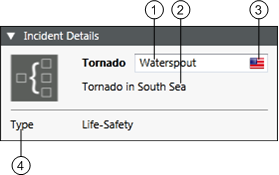
| Name | Description |
1 | Additional details | Type the language-specific additional details about the incident, for example, Waterspout. |
2 | Extended description | Displays additional information for the incident apart from the description. This information is shown to the user during incident initiation, for example, Tornado in South Sea. |
3 | Language | Selects the language from the available list of languages. |
4 | Type (Available only for MNS license users) | Displays the incident type. |
Incident Template Using Command
The Initiate Incident Template property by in the Operation tab enables the user to initiate incident template through automatable Desigo CC commands.
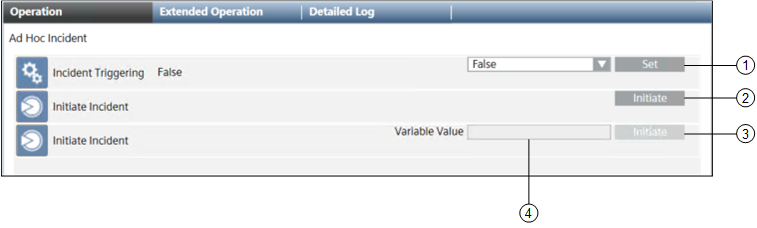
| Name | Description |
1 | Set | Allows you to automatically trigger incidents by selecting True in the drop-down list. To prevent automatic triggering of incidents, select False and thereafter click Set. |
2 | Initiate | Click Initiate to initiate the incident template. If the incident template does not contain the user variable this command option displays. |
3 | Initiate | Click Initiate to initiate the incident template. If the incident template contains the user variable this command option displays. |
4 | Variable value | Displays the Variable Value field if the selected incident template contains user variables. The variable text is used to fill all user variables present in the selected template during the initiate incident operation. |
NOTE: Only the notification templates that are assigned to the Start launch group are launched when you initiate an incident by using the Command option.
You can also control all configured incidents in the system using the Cancel All, Close All, Resume All, Suspend All, and Incident Triggering commands from the Extended Operation tab by selecting the Notification node in the System Browser.
Name | Description |
|---|---|
Cancel all incidents | Cancel all active incidents |
Close all incidents | Close all the incidents that are completed or cancelled |
Resume all incidents | Resume all the suspended incidents |
Suspend all incidents | Suspend all the active incidents |
Incidents triggering | Enable or disable the incidents triggering functionality. Set True to enable the trigger, set False to disable the trigger. |
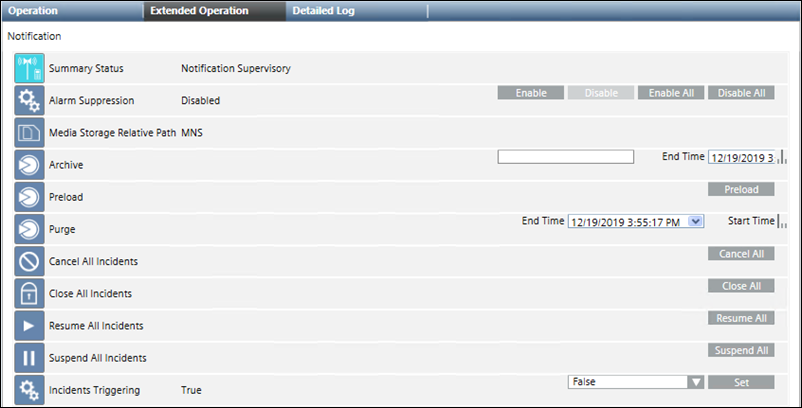
The notifications associated with the incident are of the following two types:
- Message templates
- Live announcement templates
When the user selects the associated message template, the details of the message template display as shown in the following image:
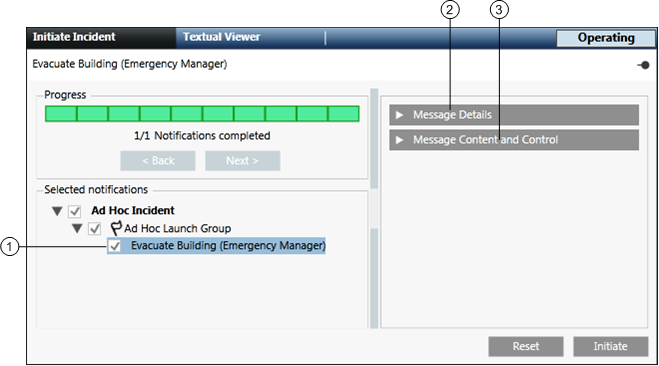
| Name | Description |
1 | Selected message template | Displays the selected message template. |
2 | Message details | Displays the details of the selected message. |
3 | Message content and control | Displays the details of the message content. |
Message Details
The Message Details section displays the details of a message.
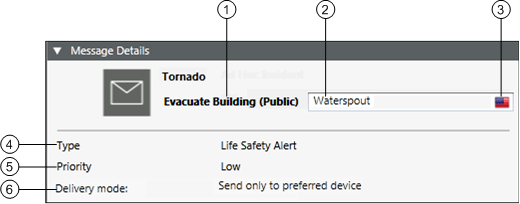
| Name | Description |
1 | Name of the message template | Displays the name of the message template. For example, Evacuate Building (Public). |
2 | Additional details | Allows the user to type the language-specific additional details for the message. For example, Waterspout. |
3 | Language | Allows the user to select the language from the available list of languages. |
4 | Type | Displays the message type. For example, Life Safety Alert. |
5 | Priority | Displays the priority of the message. |
6 | Delivery mode | Displays the option selected at the time of the message template configuration for the display of the message on the recipient devices. For example, send to devices in sequence upon failure. |
Message Content and Control
This expander displays the message content details.

| Name | Description |
1 | Show text content | Displays the textual content of the message template. |
2 | Show audio content | Displays the audio content of the message template. |
3 | Show other file content | Displays the other file content of the message template. |
4 | Show recipients content | Displays the list of recipients of the message template. |
5 | Show control options content | Displays the priority and priority tolerance of the message template. |
6 | Show schedule content (Available only for Reno Plus and MNS license users) | Displays the scheduling details of the message template. |
7 | Show channel selection content (Available only for Reno Plus and MNS license users) | Displays the channel selection details of the message template. |
8 | Select language for content configuration | Allows the user to select the language-specific content entered at the time of message configuration. |
9 | Update (Available only for Reno Plus and MNS license users) | Allows the user to update the control options, recipients, audio, multimedia contents and user variables in text content. |
10 | Launch copy (Available only for Reno Plus and MNS license users) | Allows the user to launch the message under an existing incident. |
11 | Save as (Available only for Reno Plus and MNS license users) | Allows the user to save the message template under a new name. |
Show the Text Content of a Message Template
This section displays the textual content of a message.
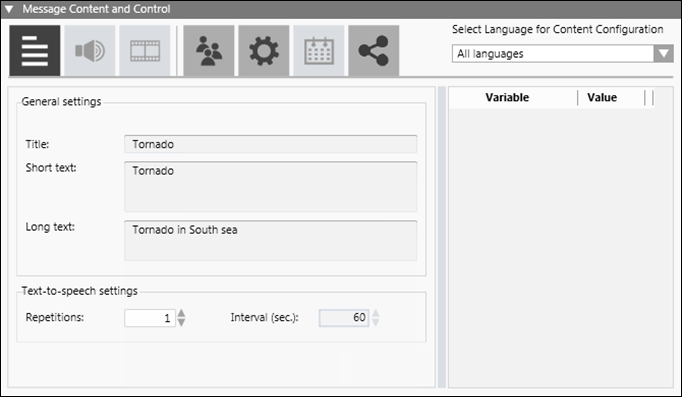
- Select Language for Content Configuration: Allows the user to select the language-specific content entered at the time of message configuration.
- Variable: Displays the variable entered at the time of message configuration.
- Value: Allows the user to enter the value of event variables and user variables. The operator cannot change the value of system variables.
- Title: Displays the message title. For example, Tornado.
- Short Text: Displays the short description of the message.
- Long Text: Displays the detailed description of the message.
- Repetitions: (Available only for MNS license users) Displays the number of repetitions the message is played on the audio device.
- Interval (sec.): (Available only for MNS license users) Displays the time interval in seconds between two consecutive repetitions of the audio file.
Show the Audio Content of a Message Template
This section displays the audio content of a message.
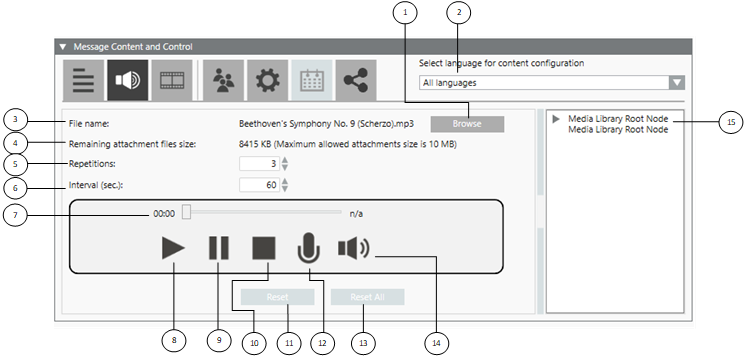
| Name | Description |
1 | Browse | Allows the user to navigate to the desired location for the audio file selection. |
2 | Select Language for Content Configuration | Allows the user to select the language-specific content entered at the time of message configuration. |
3 | File name | Displays the name of the audio file. |
4 | Remaining attachment files size | Displays the available file size in KB. |
5 | Repetitions (Available only for MNS license users) | Displays the number of repetitions the message is played on the audio device. |
6 | Interval (sec.) (Available only for MNS license users) | Displays the time interval in seconds between two consecutive repetitions of the audio file. |
7 | Audio slider | Displays the progress of the audio file while the corresponding audio file is being played. |
8 | Play | Plays the audio file. |
9 | Pause | Pauses the audio file. |
10 | Stop | Stops the audio file. |
11 | Reset | Resets only the audio file configured for the currently selected language. |
12 | Record | Records an audio file. |
13 | Reset all | Resets the audio file content (audio file, repetitions, interval (sec) fields) configured for all languages. |
14 | Volume | Increases or decreases the sound level output of the audio file. |
14 | Media Library root node (Available only for MNS license users) | Displays the media files available in the Media Library. |
Show the Other File Content of a Message Template
This section displays the other file content of a message.
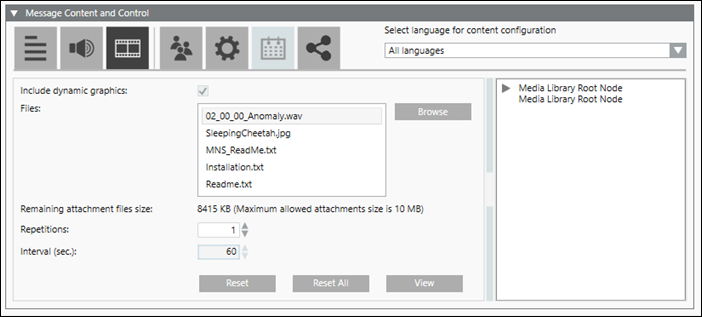
- Browse: Allows the user to navigate to the desired location for the other file selection.
- Select Language for Content Configuration: Allows the user to select the language-specific content entered at the time of message configuration.
- Files: Displays the name of the file.
- Remaining attachment files size: Displays the available file size in KB.
NOTE: The maximum allowed attachment size is 10MB. - Repetitions: (Available only for MNS license users) Displays the number of repetitions the multimedia file is played.
- Interval (sec.): (Available only for MNS license users) Displays the time interval in seconds between two consecutive repetitions of the multimedia file.
- Reset: Resets only the multimedia file configured for the currently selected language.
- Reset All: Resets the file content (video, pdf or text file, repetitions, repetitions, interval (sec) fields) configured for all languages.
- View: Allows the user to view the multimedia file.
- Media Library Root Node (Available only for MNS license users): Displays the media files available in the Media Library.
Show the Recipients Content of a Message Template
This section displays the list of the recipients of a message.
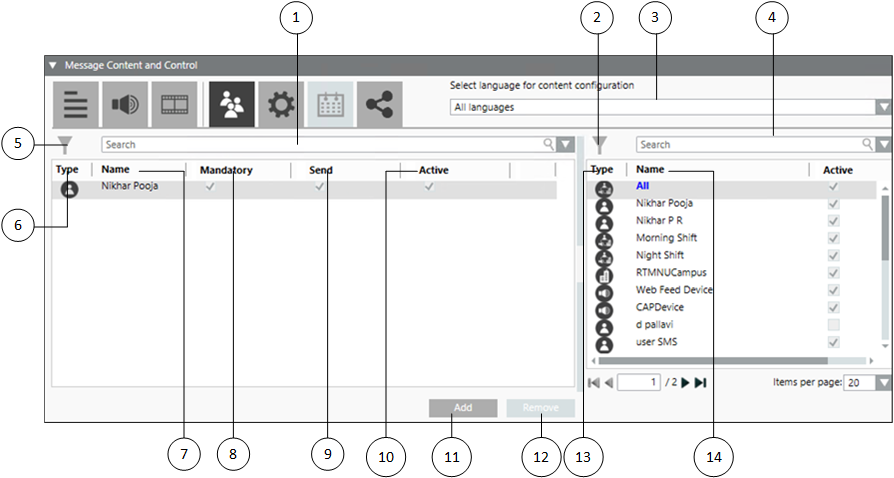
| Name | Description |
1 | Search | Allows the user to search for a particular recipient from the list of added recipients. |
2 | Filter | Filters the added recipients as per their types (users, devices, locations, and groups). |
3 | Select Language for Content Configuration | Allows the user to select the language-specific content entered at the time of message configuration. |
4 | Search | Allows the user to search for a particular recipient from the list of added recipients. |
5 | Filter | Filters the preconfigured recipients as per their types (users, devices, locations, and groups). |
6 | Type | Displays the icons of the recipient type for the added recipients. |
7 | Name | Displays the names of the added recipients. |
8 | Mandatory | The selected check box represents that the corresponding recipient is a mandatory recipient of the message. |
9 | Send | The selected check box represents that the corresponding recipient will receive the message. |
10 | Active (Available only for Reno Plus and MNS license users) | The selected checkbox represents that the corresponding recipient is an active recipient. |
11 | Add | Adds a recipient to the corresponding message. |
12 | Remove | Removes a recipient from the corresponding message. |
13 | Type | Displays the icons of the recipient type for the preconfigured recipients. |
14 | Name | Displays the names of the preconfigured recipients. |
Show the Control Options Content of a Message Template
This section displays the control options of a message.
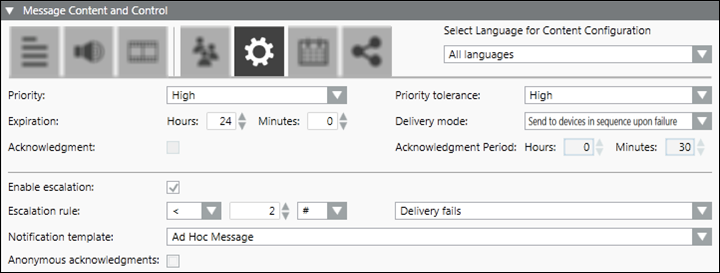
- Select Language for Content Configuration: Allows the user to select the language-specific content entered at the time of message configuration.
- Priority: Allows the user to select the priority of the message.
- Expiration: Allows the user to select the expiration time for the message.
- Acknowledgment: Allows the user to request the collection of acknowledgments.
- Enable escalation: Select the check box to enable escalation configuration.
- Escalation rule: Allows the user to:
- select the operator like less than <, greater than >, and so on from the drop-down list.
- enter the value.
- select the percentage % or exact value indicator # from the drop-down list.
- select the condition for escalation, for example, Delivery fails from the drop-down list.
- Notification template: For message templates that are part of an incident template, this field allows users to select a targeted notification template from the drop-down list. Alternatively, the user can drag a stand-alone notification template from the System Browser hierarchy to configure the targeted notification template.
NOTE: Notification templates cannot be dragged for escalation in Web and Windows App clients. For Web and Windows App clients, users need to select a targeted notification template from the drop-down list. - Anonymous acknowledgments: Allows the user to include the acknowledgments that are not mapped to any recipient user as valid acknowledgments to be considered for the escalation rule.
- Priority tolerance: (Available only for MNS license users) Allows the user to select the priority tolerance of the message.
- Delivery mode: Allows the user to select the mode of delivery of the message to the recipient user.
- Acknowledgment Period: Allows the user to define the time period, starting from the start of delivery of a message, during which the system will collect and evaluate the acknowledgments.
Show the Schedule Content of a Message Template
This section is available only for Reno Plus and MNS license users and displays the scheduling details of a message.
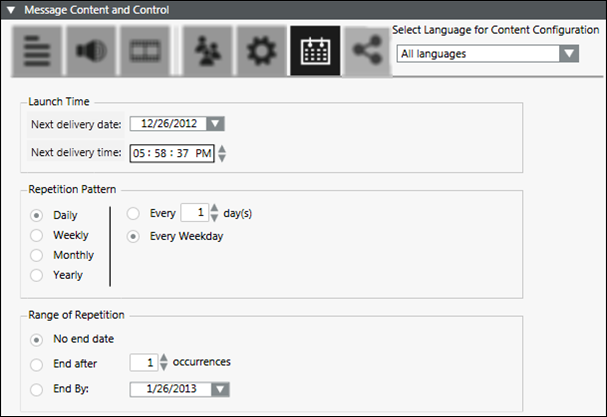
- Select Language for Content Configuration: Allows the user to select the language-specific content entered at the time of message configuration.
- Launch Time: Displays the first launch date and first launch time for the message.
- Repetition Pattern: Displays the repetition pattern of the message delivery. For example, Daily, Weekly, Monthly, Yearly, Every selected number of days, or Every Weekday.
- Range of Repetition: Displays the repetition range of message delivery. For example, No end date, End after a particular number of occurrences, or End By a particular date.
Show the Channel Selection Content of a Message Template
This section is available only for Reno Plus and MNS license users which displays the channel selection details of a message and the additional delivery methods for recipient user device types.
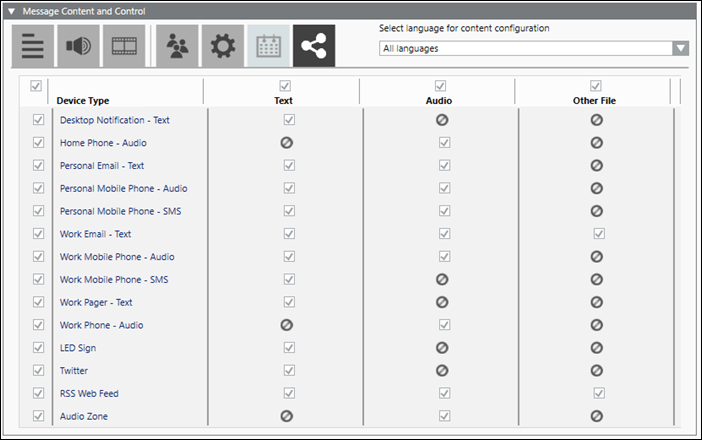
- Select Language for Content Configuration: Allows the user to select the language-specific content entered at the time of message configuration.
- Device Type: Displays the configured device types.
- Text: Displays the text processing capability of the corresponding device. A check box is displayed for a device in this column if the corresponding device is capable of processing text.
- Audio: Displays the audio processing capability of the corresponding device. A check box is displayed for a device in this column if the corresponding device is capable of processing audio content.
- Other File: Displays the multimedia processing capability of the corresponding device. A check box is displayed for a device in this column if the corresponding device is capable of processing other file content.
When the user selects the associated live announcement template, the details of the live announcement template display as shown in the following image:
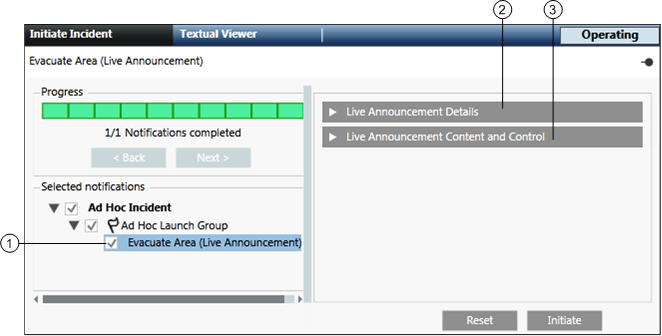
NOTE: Live announcement functionality is available only for MNS license users.
| Name | Description |
1 | Selected live announcement template | Displays the selected live announcement template. For example, Evacuate Area (Live Announcement). |
2 | Live announcement details | Displays the details of the selected live announcement. |
3 | Live announcement content and control | Displays the details of the live announcement content. |
Live Announcement Details
The Live Announcement Details section displays the details of a live announcement.
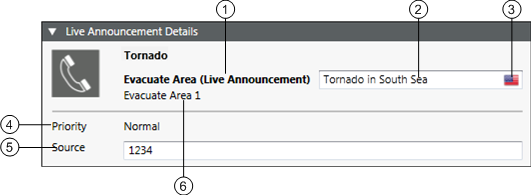
| Name | Description |
1 | Name of the live announcement template | Displays the name of the live announcement template. For example, Evacuate Area. |
2 | Additional details | Allows the user to type in the language-specific additional details for the live announcement. For example, Tornado in South Sea. |
3 | Language | Allows the user to select the language from the available list of languages. |
4 | Priority | Displays the priority of the live announcement. |
5 | Source | Displays the telephone number which can be dialed for the callback. |
6 | Extended description | Displays additional information for he live announcement apart from the description. For example, Evacuate Area 1. |
NOTE: If the system does not reach phone numbers with a leading “+”, leave out the leading “+” or replace the “+” with the respective international phone number prefix (for example, 011 in the US, 001 in Germany).
Live Announcement Content and Control
This section displays the details of the live announcement content.

| Name | Description |
1 | Show Recipients Content | Displays the recipients of the Live Announcement. |
2 | Show Control Options Content | Displays the priority of the Live Announcement. |
3 | Show Channel Selection Content | Displays the channel selection details of the Live Announcement. |
Show the Recipients Content of a Live Announcement Template
This section displays the list of the recipients of a live announcement.
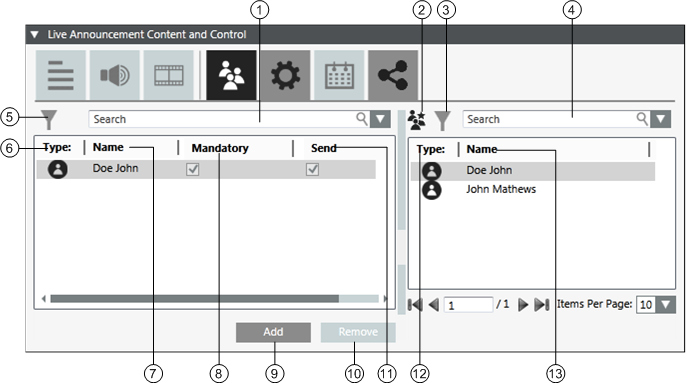
| Name | Description |
1 | Search | Allows the user to search for a particular recipient from the list of added recipients. |
2 | Show contact list | Displays the list of recipients stored under a contact list. |
3 | Filter | Allows the user to filter the added recipients as per their types (users, devices, locations, and groups). |
4 | Search | Allows the user to search for a particular recipient from the list of added recipients. |
5 | Filter | Filters the preconfigured recipients as per their types (users, devices, locations, and groups). |
6 | Type | Displays the icons of the recipient type for the added recipients. |
7 | Name | Displays the names of the added recipients. |
8 | Mandatory | The selected check box represents that the corresponding recipient is a mandatory recipient of the live announcement. |
9 | Add | Adds a recipient to the corresponding live announcement. |
10 | Remove | Removes a recipient from the corresponding live announcement. |
11 | Send | The selected check box represents that the corresponding recipient will receive the live announcement. |
12 | Type | Displays the icons of the recipient type for the preconfigured recipients. |
13 | Name | Displays the names of the preconfigured recipients. |
Show the Control Options Content of a Live Announcement Template
This section displays the control options of a live announcement.
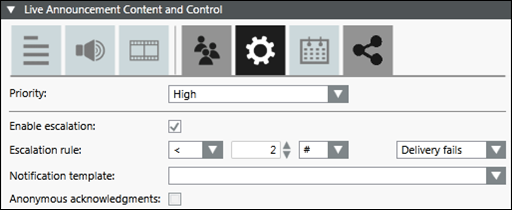
- Priority: Defines the priority of the live announcement template when launched. There are five priority categories: Low, Below Normal, Normal, Above Normal, and High.
- Enable escalation: Select the check box to enable escalation configuration.
- Escalation rule: Allows the user to:
- select an operator, such as, less than <, greater than >, and so on from the drop-down list
- enter the value
- select the percentage % or exact value indicator # from the drop-down list
- select the condition for escalation, for example, delivery fails from the drop-down list
- Notification template: For live announcement templates that are part of an incident template, this field allows the user to choose a targeted notification template from the drop-down list. Alternatively, the user may drag a stand-alone notification template from the System Browser hierarchy to configure the targeted notification template.
NOTE: Notification templates cannot be dragged for escalation in Web and Windows App clients. For Web and Windows App clients, users need to select a targeted notification template from the drop-down list. - Anonymous acknowledgments: Anonymous acknowledgments are not applicable to live announcements.
Show the Channel Selection Content of a Live Announcement Template
This section displays the channel selection details of a live announcement.
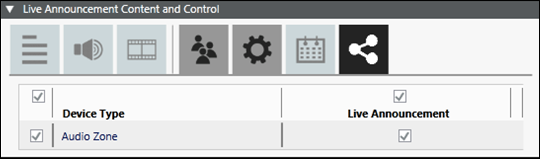
- Device Type: Displays the configured device types.
- Live Announcement: Displays the live announcement capability of the corresponding device. A check box is displayed for a device in this column if the corresponding device is capable of processing live announcements.
 denotes incident state.
denotes incident state. denotes pending live announcement under the corresponding incident.
denotes pending live announcement under the corresponding incident.








 .
. .
.  .
.