Configuring a Scope Definition
Scenario: You want to create and configure a Scope definition.
Reference: For background information, see the reference section.
Workflow diagram:
Prerequisites:
- System Manager is in Engineering mode.
- System Browser is in Management View.
Steps:
You can store Scope definitions directly in the main Scopes folder, or you can create a structure of subfolders under it to organize your Scope definitions.
- Select Project > System Settings > Scopes or a subfolder under it.
- The Scopes tab displays.
- Click New
 .
.
- In the New object dialog box, enter a name and description.
- Click OK.
- The new folder is added to System Browser.
- Repeat the preceding steps for any other folders you want to add.
You can select an existing Scope definition to modify, or begin configuring a new one from scratch.
- Do one of the following:
- To create a new Scope definition, select Project > System Settings > Scopes or one of its subfolders.
- To modify an existing Scope definition, select Project > System Settings > Scopes > […] > [scope definition].
- The Scopes tab displays.
Scope Rules allow you to configure Scope Rule Include and Exclude nodes in a scope definition. A Scope Rule can only add more objects to a Scope. It cannot remove objects from a Scope that were added by another rule of the Scope definition.
- In the Scopes tab, use the Scope Rules section to specify the subtrees (hierarchies of objects) that you want to include in the scope definition. Do one or more of the following:
- Add an entire subtree to the Scope: Drag-and-drop a node from the System Browser into an empty space in the Scope Rules section. You can include multiple nodes in a Scope Rule by selecting the nodes in the System Browser using CTRL or SHIFT and thereafter adding them to an empty space in the Scope Rules section using drag-and-drop. For selecting multiple nodes, ensure that you select the Manual navigation checkbox.
- The selected path is added to the Scope Rules.
- Exclude portions of a previously-added subtree: Select a path in Scope Rules, click Add Exclude, and from System Browser drag-and-drop a node belonging to that path into the empty exclude row.
- The objects in this portion of the previously-added hierarchy will now be excluded from the Scope.
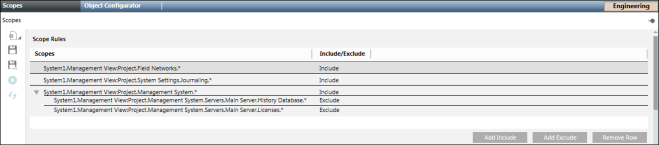
Scope Exceptions allow you to configure Scope Exceptions Include and/or Exclude nodes in a Scope definition. They have precedence over Scope Rules.
- In the Scopes tab, use the Scope Exceptions section to further include/exclude individual objects, or to exclude entire subtrees: Drag-and-drop a node from System Browser into an empty space in the Scope Exceptions section. You can include multiple nodes in a Scope Exception Include node by selecting the nodes in the System Browser using CTRL or SHIFT and thereafter adding them to an empty area in the Scope Exceptions section using drag-and-drop. For selecting multiple nodes, ensure that you select the Manual navigation checkbox. After you drag-and-drop the nodes, select one of the following:
- Add Include. Include only the selected object in the scope.
- Add Exclude (node only). Exclude only the selected object from the scope.
- Add Exclude (subtree). Exclude the selected object plus all its children from the scope.
NOTE: Scope Exceptions override Scope Rules. This means an object added as a Scope Exception will be included even if there is a Scope Rule that excludes it. Conversely, an object or subtree excluded by a Scope Exception will be removed from the scope even if there was a Scope Rule that included it.
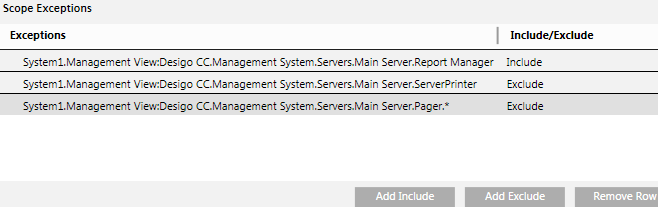
- In the Scopes tab, click Save
 or Save As
or Save As  .
.
- (Only for Save As) In the Save Object As dialog box:
a. Select the main Scopes folder or any subfolder under it.
b. Enter a name and description.
c. Click OK.
You can now assign a scope definition to a User Group in the Security and/or add a scope definition in an application (for example, in when configuring filters in Journaling).
