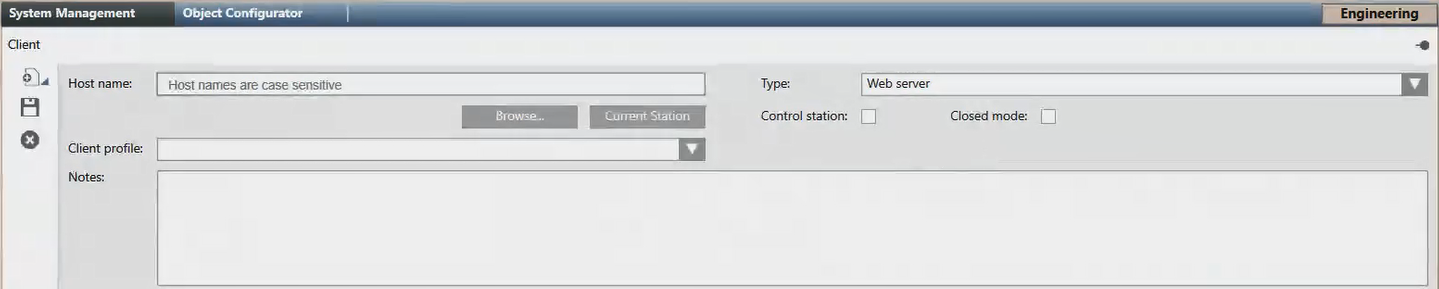Configuring Stations
Scenario: After installing the Desigo CC software on all the computers and starting up a project, you must add and configure the various stations that make up that deployment as objects within System Manager.
Reference: For background information, see the reference section.
Workflow diagram:
Prerequisites:
- System Manager is in Engineering mode.
- System Browser is in Management View.
Steps:
A Desigo CC installation always includes a server station. This object comes automatically configured in System Manager, so you only need to perform this procedure if you want to apply a Client Profile to the station, or modify one of its other settings.
- Select Project > Management System > Servers > Main Server.
- The System Management tab displays. The Host name and station Type fields for the server are set during installation, and are read-only here.
- (Optional) Specify the following settings For details, see Station Configuration Parameters:
- Client profile
- Control station
- Closed mode
- (Optional) In the Notes field, enter any additional information.
- Click Save
 .
.

Perform this procedure if the Desigo CC deployment includes installed client stations. You must repeat this procedure for each installed client station.
- Select Project > Management System > Clients.
- The Object Configurator tab displays.
- Click New
 and select New Station.
and select New Station.
- In the New Object dialog box, enter a name and description, and click OK.
- The new station object is added to System Browser.
- Select the System Management tab.
- Specify the Host name in one of the following ways:
- Manually enter the computer host name.
- Search for a computer on the network:
a. Click Browse.
b. In the Browse for computer network dialog box, select a host name from the network.
c. Click OK.
- Click Current Station to obtain the host name of the current computer.
- From the Type drop-down list, select Client.
- (Optional) Specify the following settings. For details, see Station Configuration Parameters:
- Client profile
- Control station
- Closed mode
- (Optional) In the Notes field, enter any additional information.
- Click Save
 .
.
- In the Extended Operation tab, the Operational Status property indicates
Enabled. This means that logging onto Desigo CC from that computer is allowed.
- To configure the management station group, see New Management Station User Group.

Do this procedure if the Desigo CC deployment includes FEP stations. You must repeat this procedure for each FEP station.
- Select Project > Management System > FEPs.
- The Object Configurator tab displays.
- Click New
 and select New FEP.
and select New FEP.
- In the New Object dialog box, enter a name and description, and click OK.
- The new FEP object is added to System Browser.
- Select the System Management tab.
- The Type field is set automatically.
- Specify the Host name in one of the following ways:
- Manually enter the computer host name.
- Search for a computer on the network:
a. Click Browse.
b. In the Browse for computer network dialog box, select a host name from the network.
c. Click OK.
- Click Current Station to obtain the host name of the current computer.
- (Optional) Specify the following settings. For details see Station Configuration Parameters:
- Client profile
- Control station
- Closed mode
- (Optional) In the Notes field, enter any additional information.
- Click Save
 .
.
- To add the drivers folder to a FEP, do the following:
a. Select the Project > Management System > FEPs > [FEP station].
b. Click New and select New FEP.
and select New FEP.
c. In the New Object dialog box, enter a name and description.
d. Click OK.
- The new folder is added to System Browser.

The IIS web server component (required to support web clients and Windows app clients) can be installed on the same computer as the Desigo CC server, or on a separate one.
Perform this procedure if the IIS web server is installed on a separate computer from the Desigo CC server.
- Select Project > Management System > Clients.
- The Object Configurator tab displays.
- Click New
 and select New Station.
and select New Station.
- In the New Object dialog box, enter a name and description, and click OK.
- The new station object is added to System Browser.
- Select the System Management tab.
- Specify the Host name of the computer running the IIS web server in one of the following ways:
- Manually enter the computer host name.
- Search for a computer on the network:
a. Click Browse.
b. In the Browse for computer network dialog box, select a host name from the network.
c. Click OK.
- Click Current Station to obtain the host name of the current computer.
- From the Type drop-down list, select Web server.
- (Optional) Specify the following settings. For details see Station Configuration Parameters:
- Client profile
- Control station
- Closed mode
- (Optional) In the Notes field, enter any additional information.
- Click Save
 .
.
- In the Extended Operation tab, the Operational Status property indicates
Disabled. This means that logging onto Desigo CC from that computer is not allowed. This is typically the correct setting for a remote IIS web server station that needs to be kept isolated from the Desigo CC installation).