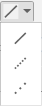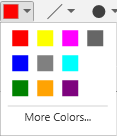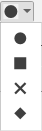Additional Trend View Definition Procedures
You can configure the Trend View Definition by performing any of the following procedures:
- In System Browser, select Application View.
- Select Trends > Trend View Definitions.
- The Trend application opens.
- Click New
 > New Trend
> New Trend  .
.
- In System Browser, select Management View.
- Select Project > Field Networks > [network type] > Hardware > [device].
- In System Browser, select the corresponding data point (do not click the data point).
In order to add multiple data points to the Trend View at the same time, select the Manual navigation check box and select the points.
- Drag
 to the selected data point to the Trend application.
to the selected data point to the Trend application.
NOTE: Data trending continues as long as the VL attribute for the data point is enabled (see Object Configurator).
To display a change of value on a binary value, an additional dotted zero line is displayed at State 1 or One.
- Click Save
 .
.
- An online Trendlog object is created for each data point in Application View > Trends > Online Log Objects.
The Trend View Definition displays below the Trend View Definitions folder.
- Click Properties
 .
.
- Click the Chart Properties tab.
- In the Configure group box, do the following:
- From the Grid drop-down list, select the corresponding background grid for the Trend View.
- From the Background drop-down list, select the corresponding background color for the trend view or click More color to define a customized color.
- In the Titles group box, do the following:
- Complete the Name field for your Trend View.
- Complete the Title field for the left Trend View border.
- Complete the Title field for the right Trend View border.
- Click Save
 .
.
- The edited properties are saved to the Trend database.
- Click Properties
 .
.
- Click the Axis Properties tab.
- Enter a title for the Left axis property, Right axis property, and X-axis property.
- Click Save
 .
.
- The edited properties display in the Trend View.
- Click Properties
 .
.
- Click the Legend Properties tab.
- Select the appropriate position (top, bottom, left, right) from the Legend drop-down list.
- Click Save
 .
.
- The legend is positioned as selected in the current Trend View.
- Select the series for editing from the legend for the Trend View.
- Click Properties
 .
.
- Click the Series Properties tab.
- Select Visible and enable it.
- Select the appropriate type from the Series line type drop-down list.
- Select the appropriate style from the Series line style drop-down list.
- Select the appropriate color from the Series stroke color drop-down list.
- Select the appropriate line thickness from the Series stroke thickness drop-down list.
- Click Save
 .
.
- The edited properties are saved for the particular Trend View to the Trend database.
Line Properties | |
Line type |
|
Line style |
|
Stroke color |
|
Stroke thickness | 1-6 |
Marker style |
|
Marker thickness | 1-10 |

NOTE:
Do not select a thick line if you want to display the Trend curve with a marker. The marker will disappear behind a thick line.
Markers allow you to further emphasize the measurement time using a symbol .
.
- The Show quality icons property must be selected.
- Select the series for editing from the legend for the Trend View.
- Click Properties
 .
.
- Click the Series Properties tab.
- Select the Show markers check box.
- Select the corresponding type from the Marker style
 drop-down list.
drop-down list.
- Select the appropriate size from the Marker size drop-down list.
- Click Save
 .
.
- The edited properties are saved to the Trend database.
- Click Stop
 .
.
- The markers display on the trend view.

NOTE:
Be careful not to select too thick a line if you want to display markers. The marker disappears behind a thick line. You can see the markers only when you stop the trend view.
You want to display the measured value for the data point. Measured values display only when you stop the Trend View.
- The Show quality icons property must be selected.
- Select the series for editing from the legend for the Trend View.
- Click Properties
 .
.
- Click the Series Properties tab.
- Select the Show Values check box.
- Click Save
 .
.
- The current measured values are updated in the chart each time the measured value of a data point changes.
- Click Stop
 .
.
- The measured values display on the Trend View.

NOTE:
Measured values display on top of one another when the changes to the measured values occur in quick succession or the selected time range is too large. Since the measured values are no longer readable, select a smaller time range or switch off the labels.
You want to display the quality attribute for the data point at the time of the measured value .
.
- Select the series for editing from the legend for the Trend View.
- Click Properties
 .
.
- Click the Series Properties tab.
- Select the Show quality icons check box.
- Click Save
 .
.
- Click Stop
 .
.
- Interventions or states that are not normal display with the corresponding quality attribute, for example,
 (see Quality Attributes).
(see Quality Attributes).

NOTE:
The quality attributes are hidden when you re-click Run and the trend series is updated. You must select Advanced display if chart stopped in the Chart Properties tab (acts on all series) if you want to display quality attributes during update. If there are too many symbols, the update to the Trend View can take some time.
With the reduced display  , not all quality attributes can display. In order to display all quality attributes, limit the time period.
, not all quality attributes can display. In order to display all quality attributes, limit the time period.
- Select the series for editing from the legend for the Trend View.
- Click Properties
 .
.
- Click the Series Properties tab.
- In the drop-down list, select Y-axis position
 .
.
- Click Save
 .
.
- The Y-axis displays either on the left or right side of the chart.

NOTE:
The position is set and cannot be changed for digital and multistate data types.
- Click Properties
 .
.
- Do one of the following:
- Click the Chart Properties tab to change the background color.
- Click the Series Properties tab to change the line color for a series.
- Then select the appropriate series from the legend.
- Select the Colors drop-down list.
- Select one or the predefined colors or click More colors.
- Select the color:
- Click the predefined color pattern (small squares) or drag the slider (right-click) until you reach the desired color.
Click the large square for color selection.
- Click the Color Picker
 and drag the cursor to the desired location on the screen.
and drag the cursor to the desired location on the screen.
- Click Save
 .
.
- The edited color properties are assumed.
- The Trend View is open.
- Right-click the legend header.
- Perform either of the following steps:
- To hide a column select the Hide this column menu option.
- To show additional columns in the legend, position your mouse pointer over the Visible columns menu
option and select the desired column from the list.
The selected column is added to the legend view.

NOTE:
Changes to the legend view are not saved to the Trend View Definition.
- Click and hold down the left mouse button on the column header.
- Move the column to the desired location and release the mouse button.
- Point to the separator line and adapt the column width.
- Click Save
 .
.
- In System Browser, select Application View.
- Select Applications > Trends.
- Click New
 and then New Trend
and then New Trend  .
.
- Select one of the following:
- An offline trend log object from the Offline Log Objects folder.
- An online trend log object from the Online Log Objects folder.
- Drag the object to the Trend View.
- Repeat Steps 3 through 5 to add more objects to the Trend View.
- Change the Trend View properties and the properties for each series.
For more information, see Configuring Trend View Definition.
- Click Save
 .
.
- Navigate to the Related Items tab and select New Trend
 .
.
- Trend View opens a secondary view.
- Change the Trend View properties and the properties for each series.
For more information, see Configuring Trend View Definition.
- Click Save
 .
.
- In System Browser, select Applications > Trends.
- Trends displays.
- Select Trend View Definitions.
- Do one of the following:
- To create a new Trends folder:
a. Click New .
.
b. Select New Folder .
.
c. In the New Object dialog box, enter a name and description.
d. Click OK.
- The new Trends folder is saved. You can create additional sub-folders as needed.
However, it is recommend saving Trend Views in a structured manner by building topology
or electrical and mechanical installations.
- To delete a Trends folder:
a. Select the folder you want to delete.
b. Click Delete .
.
- The Trends folder is deleted.
- A Trend View is open or a Trend View is selected via System Browser.
- In System Browser, select Application View.
- Select Applications > Trends > Trend View Definitions > [Trend View Definition].
- Click Delete
 .
.
- The Trend View is permanently deleted from the Trend View Definitions folder.
The Trendlog objects in the Trend View are not deleted. No recorded data is lost.
A Trend View Definition normally is customized only once in a project.
This ensures that all Trend Views that are created look the same.
For more information on user defaults, see the User Default table.
- In System Browser, select Application View.
- Select Applications > Trends.
- Click New
 > New Trend
> New Trend  .
.
- The Trend application opens.
- Click Properties
 .
.
- Select the Chart Properties and edit the Trend View properties.
For more information, see Configuring Trend View Definition.
NOTE: Only the grid and background properties are part of the user default.
- Click Save as user default
 .
.
- These settings now apply to all new Trend Views.
You can, however, adapt the Trend View Definition as needed.
User Default | ||
Yes | No | Property |
X |
| Background color of the Trend View. |
| X | Legend position in the Trend View. |
X |
| Show/hide columns. |
X |
| Adjust column width. |
| X | Move columns. |
| X | Series properties. |
| X | Axes properties. |