Overview of Triggers and Filters
Desigo CC can be configured with triggers (in some cases called filters) which are used to determine:
- When (Time and Organization Mode conditions)
- For what kinds of alarms (Events conditions)
- In what field situations (Values and States conditions)
a certain action or function should happen.
For example, you can set up triggers to specify when and for what alarms a certain guided procedure (or individual procedure step) should be made available to the operator.
The Time and Organization Mode expander is available when you configure an automated function, such as automated handling of an alarm, an operating procedure, an operating procedure step, or a reaction.
It lets you specify the necessary time-dependent conditions (date ranges, time intervals, days of the week, and so on) for triggering or filtering the function you configure.
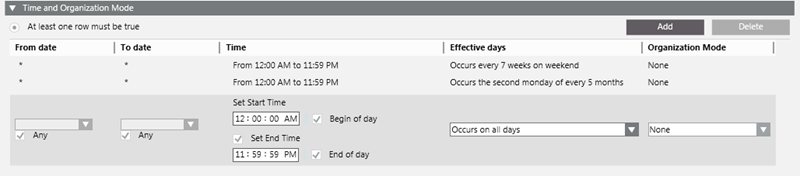
Each condition occupies one row and at least one row must be true (OR logic between rows) to assert the Time and Organization Mode trigger/filter:
- To add a new row, click Add.
- To remove a row, select it and click Delete.
Within each row, you define what criteria will make that row true. All the criteria you specify on a row must be met for that row to be true (AND logic between columns):
- From date/To date
- Time
- Effective days
- Organization mode
From date/To date
Lets you specify a date range by entering a start and end date. Selecting the Any check box disables date selection. If you set:
- From date = Any: then any date before the specified To date is valid.
- To date = Any: then any date after the specified From date is valid.
- Both From date and To date = Any: then any date is valid.
A date is considered valid only if the weekday it falls on is also selected in Effective days. The system will not accept a row with From date later than To date.

From date is automatically set to the current date in the following situations:
- When you select Monthly from the Recurrence drop-down list of Effective Days, and set any combination of values for this type of recurrence.
- When you select Weekly from the Recurrence drop-down list of Effective Days, and configure Every with a value greater than 1 (one week).
Time
To set a specific time of day, enter a value in Set Start Time and clear Set End Time.
To set a time range, enter values for both Set Start Time and Set End Time.
Select Begin of day to set the start time to midnight (24-hour clock: 00:00:00; 12-hour clock: 12:00:00 AM). Set Start Time selection becomes unavailable.
Select End of day to set the end time to one second to midnight (24-hour clock: 23:59:59; 12-hour clock:11:59:59 PM). Set End Time selection becomes unavailable.
To make any time of day valid, select both Begin of day and End of day.

The way the time displays (24-hour clock or 12-hour clock) depends on the language set for the user in the User Settings expander in the Users application.
Effective days
Here you can specify Weekly or Monthly recurrence patterns. You can:
- Specify individual days of the week, the entire week (All), work week from Monday to Friday (WW), or weekends (WE) Saturday and Sunday, and the recurrence of this pattern (for example, once a week or every two weeks, and so on).
- Specify certain dates in the month (such as the first or the 14th day of the month) and the recurrence of this pattern (for example, the first day of the month every 3 months, or the last Monday of the month every 6 months).
An error message displays in case of invalid configuration with days or months not selected. The system will not accept a row with no effective days.
Organization Mode
Organization modes are labels that can be configured—or dynamically toggled by Desigo CC—to reflect the operational status or schedule of the site.
You can use the different organization modes as the input triggers/filters for reactions, automated alarm handling, or guided alarm handling procedures.
You can select from one of the following predefined organization modes:
- Day/Night
- Open/Closed
- On/Off
- Operational Status (in operation, in maintenance)
- Occupied/Unoccupied
You can also select multiple organization modes from the list (for example, Night and Unoccupied). In this case, they will be combined with an OR logic (only one of them needs to be true, to make the Organization Mode column true).
If necessary, new organization modes can be created for specific needs or organization modes can be automated. For instructions, see the step-by-step section. For background information, see the reference section.
The Values and States expander is available when you configure one of the following automated functions: journaling or reactions.
It lets you specify the necessary conditions related to changes in value/state undergone by system objects for triggering or filtering the function you configure.

- Each condition occupies one row. A row is true if the outcome of its comparison is true. Within each condition (row), you specify:
- A Target object.
- What Property of that object you want to monitor.
- What Value (or Value Range) of the monitored property will make the condition true.
- You can specify whether all of the conditions (AND logic between rows) or only one (OR logic between rows) has to be true to assert the Values and States trigger.
- To add a new row, do one of the following:
- Click Add: This creates a new row with the Target field set to No targets selected, the Property field set to No property selected, and the Value Range field empty.
- Drag-and-drop a target object from System Browser (or an object property from the Operation tab, or an event source from Event List or the Event Detail bar) into the empty area underneath the last-configured row: This creates a new row with the Target and Property fields set based on the linked object or property.
NOTE: You can drag-and-drop a multiple selection from System Browser provided all the selected objects belong to the same type (such as the same object model; for example, they are all Binary Input). - You cannot link scope nodes to the Target field.
Target
This field specifies the system object, or set of system objects, whose property you want to monitor for changes in value/state.
- To set or change the Target field of a row, drag one or multiple target objects from System Browser and drop them into the Target field. A popup menu displays where you can select one of the following:
- Add new elements: The linked objects are added to the Target field. If the Target field was already populated, the new objects will be appended to the existing ones.
- Replace Existing Filter: The linked objects will replace the existing ones in the Target field.
- Add New Filter: Creates a new row with the linked objects added to the Target field of the new row.
- Cancel Operation
- If the Target field contains multiple objects, you can:
- Click the drop-down list to view them.
- Click the x next to an object to remove it.
- Use the search box to filter the objects in the drop-down list. Note that the search box does not accept wildcards.
Property
This field specifies the property of the previously set target objects that you want to monitor.
- To set the Property of a row, do one of the following:
- From the drop-down list, select the property of the target object that you want to compare.
- Directly drag-and-drop a property from the Operation tab, into the Property field. This will directly set both the Target and Property fields.

If the target object has an associated function, the monitored property displays using the notation @property description [property name].
Value Range
This field sets the states, value, or range of values for the selected target property that will make the condition (row) true. You can do this in the following ways:
- To compare the selected target property with a static value/state, for example: Analog Output 2 [Present Value] = 50°F, or Binary Input 1 [Event State] = Off Normal:
- Select the relational operator (=, <>, is in, is out, <=, and so forth) that you want to use for the comparison. (Use is in and is out to specify a range).
- Depending on the type of property, you either directly enter a value (or pair of values) or select a state (or pair of states) from a drop-down list.
- To compare the selected target property against a property of some other object (or against another property of the same object, for example: Analog Output 2 [Present Value] > Analog Input 1 [Present Value]:
- Select the desired relational operator as above.
- Drag-and-drop a comparison object into the Value Range field, and select the desired property of that object from the drop-down list.
- Directly drag-and-drop the comparison property from the Operation tab.
- Drag-and-drop an event source from Event List or the Event Detail bar.

Whether the Value Range field is empty or displays a value depends on the compatibility between the target and comparison objects. The name of the object is automatically selected if the target and comparison objects have this in common (for example, Description); if the name is not compatible, the default property of the object model is automatically selected, if compatible; if the default property is not compatible, the first compatible property is selected; if no property is compatible the field is empty.
If you dropped (linked) an object onto the Value field, it will display using the notation object description(object type).property description [property name], regardless of whether the target object has an associated function.

If you set a numeric value in the Value Range field for the selected target property, this value also displays the relevant scaled or unscaled unit of measure defined for the selected target property.
If you specify different target properties for the Target field, and then set a numeric value in the Value Range field, this value will be highlighted in blue followed by an asterisk (*) to indicate that the value will be used as it is regardless of the scaled or unscaled unit of measure defined for the selected target properties.
The Events expander is available when you configure one of the following automated functions: automated handling of an alarm, an operating procedure, an operating procedure step, journaling, or a reaction.
It lets you specify the necessary conditions related to alarms/events for triggering or filtering the function you configure based on the types of alarms that occur in the Desigo CC station.
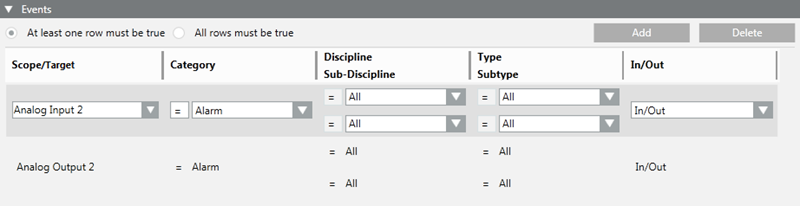
- Each condition occupies one row.
- In some cases, a radio button lets you specify whether all the conditions (AND logic between rows) or only one (OR logic between rows) must be true to assert the Events trigger/filter. If this radio button is absent, there is always an OR logic between the rows (at least one row must be true to assert the trigger/filter)
- To add a new event condition (row), do one of the following:
- Click Add. This creates a new row with an empty Scope/Target field and the rest of the fields set to All.
- Drag-and-drop (link) one or multiple scope nodes or object nodes from System Browser to the empty area underneath the last-configured row: This creates a new row with the Scope/Target field automatically set based on the linked objects.
NOTE: You can drag-and-drop a multiple selection from System Browser provided all the selected objects belong to the same type (such as the same object model; for example, they are all Binary Input). - To remove a row, select it and click Delete.
- Within each row, you can define what criteria an event must match to make that condition true. All the criteria you specify on a row must be met for that condition to be true (AND logic between columns):
- Scope/Target
- Category, Discipline/Sub-Discipline, and Type/Subtype
- In/Out
These criteria are described in detail below.
Scope/Target
The Scope/Target field specifies the target objects affected by the event. The row will be true for events affecting the specified scope/target objects that also match any other criteria specified in the row.
- To set or change the Scope/Target field of a row, drag-and drop (link) one or multiple scope nodes or object nodes from System Browser. A popup menu displays where you can select one of the following:
- Add new elements: The linked objects are added to the Scope/Target field. If the Scope/Target field was already populated, the new objects will be added to the existing ones.
- Replace Existing Filter: The linked objects will replace the existing ones in the Scope/Target field.
- Add New Filter: Creates a new row with the linked objects added to the Scope/Target field of the new row, and all the other fields set to All.
- Cancel Operation: Does nothing.
- If the Scope/Target field contains multiple objects, you can:
- Click the drop-down list to view them.
- Click the x next to an object to remove it.
- You can also use the search box to filter the objects in the drop-down list. Note that the search box does not accept wildcards.
- You can clear a Scope/Target field by right-clicking it and selecting Set Scope to All in the popup menu.
Category, Discipline/Subdiscipline, and Type/Subtype
You can use the equals (=) or not equals (≠) operators to filter by:
- The Category of the event (for example, Emergency or Fault).
- The Discipline/Subdiscipline of the event.
- The Type/Subtype of the event.
The row will be true for events affecting the specified scope/target objects that also match any further criteria (category, discipline/sub-discipline, type/sub-type, in/out) specified here.
In/Out

The In/Out setting is available only if prescribed by regulations.
In means the start of an event (the event source enters the off-normal state).
Out means the end of an event (the event source is back to normal).
When this setting is available, you can filter the events based on their In/Out value as follows:
- In: only events where the source goes into the off-normal state, so that IN events display in Event List.
- Out: only events where the source is back to normal, so that OUT events display in Event List.
- In/Out: both In and Out events, so that IN and OUT events display in Event List, IN before OUT, active before inactive.
