Zooming and Panning Options
The Graphics Editor supports zooming and panning within the active canvas.
Select the topic related to your task:
Aerial View
- You have a graphic open and would like to zoom in/out or pan to a specific area of the graphic.
- Do one of the following:
- Navigate to the docked Aerial view.
- Add it to the dock panel. From the View tab, on the Display Views group, check the Aerial View box to display the view.
- In the Aerial view, do one of the following:
- To pan the viewport rectangle, click anywhere within the viewport rectangle and drag the viewport to the desired location
- To resize and zoom in or out using the viewport rectangle, click anywhere on the green viewport border, and with the double-headed arrow drag the border to resize the viewport.
Pan Mode
- You are in Design or Test mode and have a graphic open.
- On the Home tab, in the Zoom group, click Pan
 .
.
- The mouse pointer changes to the four-arrow cursor
 displays.
displays.
- You can do one of the following to pan in or out of the drawing board and canvas:
- Right-click the canvas and drag the canvas in the direction you want to view.
- Select the LEFT, RIGHT, UP and DOWN arrow keys on the keyboard pad to navigate in the direction you want to view.
- When you are finished zooming, click Pan
 to change the cursor back to the normal cursor.
to change the cursor back to the normal cursor.
Zoom Group Functions
A zoom factor of a graphic can be changed using one of the following methods from the Zoom group:
- You are in Design or Test mode and have a graphic open.
- On the Home tab, in the Zoom group, you have the following zooming options available to you:
- Click 100%
 to display the active graphic at 100% magnification.
to display the active graphic at 100% magnification.
- Click Fit Size
 to scale the graphic so that the entire graphic and all the elements on the graphic are visible.
to scale the graphic so that the entire graphic and all the elements on the graphic are visible.
- Click Free Zoom
 to draw a zoom rectangle directly on the canvas; the magnification is adjusted as you increase and decrease the size of the zoom rectangle magnifies. Repeat as needed.
to draw a zoom rectangle directly on the canvas; the magnification is adjusted as you increase and decrease the size of the zoom rectangle magnifies. Repeat as needed.
- Click and drag the Zoom Slider
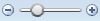 either increase or decrease magnification of the active elements.
either increase or decrease magnification of the active elements.
- Repeat as needed.
Related Topics
