Rule Editor Workspace
The Rule Editor workspace consists of the Rule Editor pane and the Rule Editor toolbar.
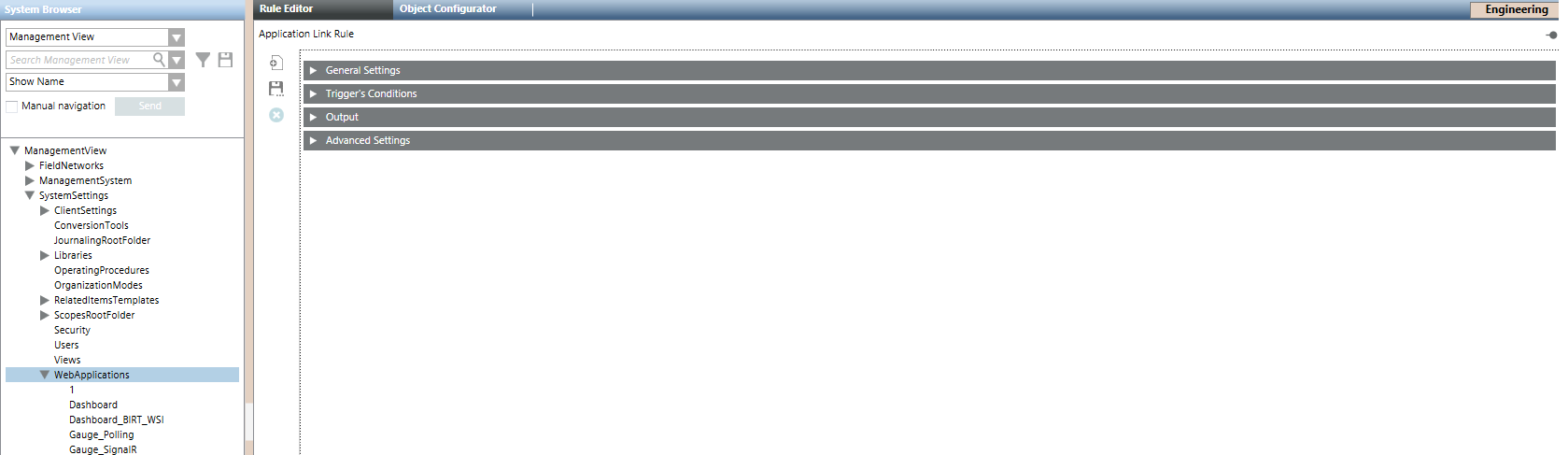
General Settings
When you configure a display rule for an external web application, the General Settings expander lets you modify the description of the purpose of this rule. In Operating mode, this information will help the user to choose which external web application to work with in case of rules multiple matching.

Triggers
When you configure a display rule for an external web application, the Triggers expander lets you set the combination of conditions that will trigger the display rule.

- Each condition occupies one row.
- You add a new condition (row), by clicking Add. This creates a new row with the fields set to All.
- You drag (link) one or more nodes from System Browser onto the Path field. This creates a new row with the Path field automatically set based on the linked objects.
- To remove a row, select it and click Delete.
- Within each row, you can define what criteria an external web application must match to make that condition true.
- All the criteria you specify on a row must be met for that condition to be true (AND logic between columns). These criteria are described in detail below.
Path. This field specifies the target objects affected by the external web application. The row will be true for external web applications affecting the specified target objects that also match any other criteria specified in the row.
- To set or change the Path field of a row, drag (link) one or more nodes from System Browser. If the Path field is already populated, a popup menu displays where you can select one of the following:
- Add new elements: The linked objects are added to the Path field. Any new objects will be appended to the existing ones.
- Add new elements and subtrees: The linked objects and their subtrees are added to the Path field. Any new object subtrees will be appended to the existing ones.
- Replace Existing Filter: The linked objects will replace the existing ones in the Path field.
- Add New Filter: Creates a new row with the linked objects added to the Path field of the new row, and all the other fields set to
All. - Cancel Operation: Operation is canceled.
- In the Path field you can also:
- Click the drop-down list to view all the linked objects.
- Click the x next to an object to remove it.
- Use the search box to filter the objects in the drop-down list. Note that the search box does not accept wildcards.
- Move your cursor over an object, and an asterisk (*) in the tooltip will indicate that the object includes subtrees.
Managed Type. This field defines the application that will display when the target object is selected in System Browser. You can filter by one of the available values that are inherited from the object model configuration.
Discipline/Subdiscipline, and Type/Subtype. You can use the equals (=) or not equals (≠) operators to filter by:
- The Discipline/Subdiscipline of the target object.
- The Type/Subtype of the target object.
The row will be true for external web applications affecting the specified target objects that also match any further criteria (managed type, discipline/subdiscipline, type/subtype, function) specified here.
Function. This field specifies any functions associated to the target objects. You can filter by one of the available values that are inherited from the object configuration.
The following reference table describes how function settings affect triggers:
Function setting in the Triggers expander | Function for the selected system object | Result |
All | No function. | The trigger is valid. |
All | For example, Area | The trigger is valid. |
For example, Area | No function. | The trigger is invalid. |
For example, Area | For example, Area | The trigger is valid. |
For example, Area | For example, Buzzer | The trigger is invalid. |
Output

This section allows you to configure the display rules for an external web application.
When you configure a display rule for an external web application the Output expander lets you define the application that will be affected by the rule.
Select application, the parameters that display are based on the application selected.
Advanced Settings | |
Item | Description |
Application | Select an application associated with the URL. |
Report Template | Specifies which report template is being used to generate the parameters. |
Format | The output format of the generated report. |
Advanced Settings
This section allows you to enter a fully qualified URL that is not dependent on an XML file. A fully qualified URL contains the http:// or https:/ protocol. This setting overrides an XML file.
Advanced Settings | |
Item | Description |
Application URL | Enter the URL address. |
User name | Enter the user name to store it in an encrypted format to avoid a manual log on. |
Password | Enter the password for the above user. NOTE: If enabled, passwords are automatically used on the URL call at the handover point. This may result in a potential cyber security risk especially on untrusted clients or those not maintained. This functionality is intended for experienced users and should only be used in secure environments. |
Confirm Password | Re-enter the password. |
Rule Editor Toolbar
In Engineering mode, when you select a display rule or folder, the Rule Editor toolbar is available in the Primary pane. This allows you to create, save, and delete display rules and folders.
| Selection in System Browser [Engineering mode] | |
Rule object | Rule folder or subfolder | |
New | n.a. | Create a new subfolder under the currently selected one. |
Save | Save the changes made to the current rule. | n.a. |
Save As | Save the currently selected rule with a different name. You can use this to create a new rule from an existing one. | Create a new rule. |
Delete | Delete the currently selected rule. | Delete the currently selected rule subfolder and any rules contained inside it. (You cannot delete the main Web Applications folder). |




