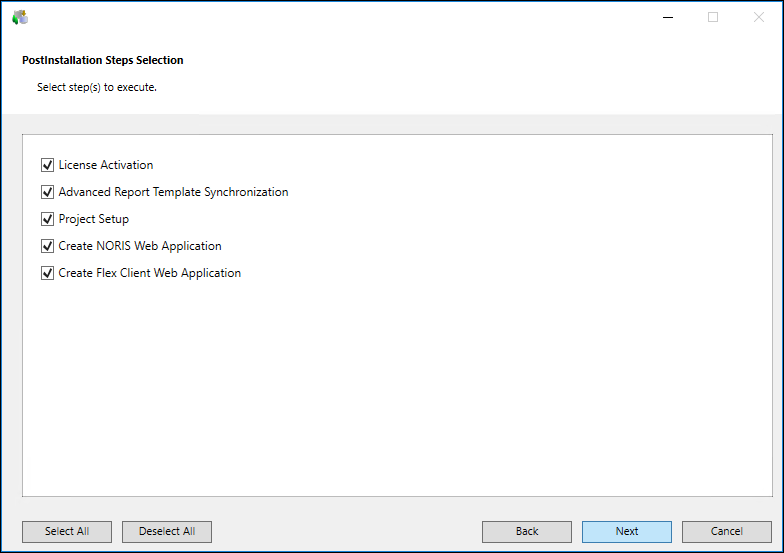Upgrading the Server/Client/FEP Station using Custom Mode
Scenario: You have acquired the software distribution for Desigo CC containing all the required folders including
- Brand,
- EM folder with the required extensions along with their EULA and other required files/folders, for example, PostInstallation folder containing post-installation steps
- GMS folder containing Languages and Prerequisites folders along with other required files
- (Optional) Languages folders for additional language packs
- (Optional) Upgrades folder with subfolders EP and SR containing required files including files for EMs and their languages, SR patch and its languages
- Gms.InstallerSetup.exe.
You want to upgrade the existing installation (V3.0/V4.0) for the Setup type – Server/Client/FEP using the custom installation mode. You also want to add new extensions (along with their post-installation steps, if any), new language packs or new installation language.
You can use the same steps to install and configure IIS, to configure the installed setup type Server/Client/FEP with local web server (IIS).
Additionally, the routine post upgrade activities such as license activation, project upgrade, HDB upgrade, website and web app upgrade and the Client launch can also be executed during the upgrade process as part of the post-installation steps execution. Furthermore, you can also install and configure some already installed or newly selected extensions during upgrade. Such post-installation steps typically include additional software installation, template synchronization, web application creation and so on.
This workflow describes upgrading the Desigo CC Server. However, you can use the same workflow to upgrade the Setup types - Client or FEP.
Reference: For background information, see the reference section.
Workflow diagram:
Prerequisites:
- As specified in the upgrade roadmap, you have referred to the planning checklist.
- Verified and backed up the existing installation.
- Obtained and verified the software distribution setup.
- Completed the upgrade planning requirements including installing .Net 4.7.2.
- Acquired the administrative rights on the system where you are performing upgrade.
Steps:
- Select the Gms.InstallerSetup.exe file located in the InstallFiles folder and double-click to run.
- The Welcome to the Desigo CC Install Wizard dialog box displays.
- A User Account Control message may display, if your UAC settings are set to Default or Always Notify, asking you if you want to allow this installation program to make changes to the computer. Click Yes (see Changing User Account Control Settings).
- A error message may display, if the operating system is not supported by Desigo CC . Click OK to abort the installation. Click View Log to open the log file, which informs you about the supported operating systems.
- A confirmation message may display if the installation, uninstallation, or repair of another program is in progress. To continue with Desigo CC installation, click Yes. Otherwise, wait for the program to complete its installation, uninstallation, or repair by clicking No and rerun the Gms.InstallerSetup.exe file.
- The Welcome to the Desigo CC Install Wizard dialog box displays.
- In the Welcome to the Upgrade Wizard dialog box that displays, do one of the following to determine the language of the upgrade program:
- Accept the default language en-US.
- Change the default language en-US by selecting a language from the list of languages available in the ...\Languages folder on the distribution media (see Language Packs and the List of Supported Languages).
- Add another language by clicking Add Additional Language, navigating to the directory containing your supported language file, selecting Gms.InstallerSetup.resources.dll at the path …\Languages\<LanguagePack Name>\GMS, and then clicking Open.
NOTE 1: If you encounter errors during a consistency check, see Consistency Check Scenarios.
NOTE 2: Regardless of the language selected, the Welcome to the Upgrade Wizard dialog box and all related messages always display in en-US.
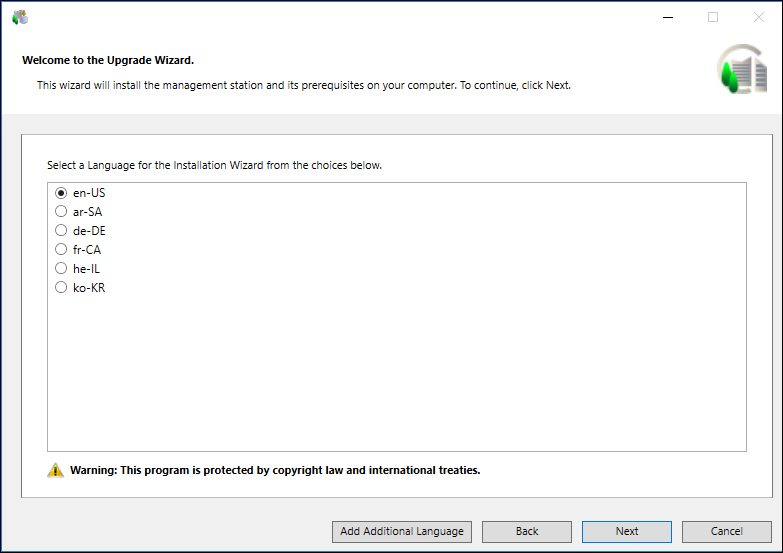
- Click Next.
- In the Setup Type Selection dialog box, you cannot change the already installed setup type. Proceed to modify the feature selection, language packs. You can also review the system requirements.
- (Optional and required only when you want to install and configure IIS on the selected setup type) Verify that the checkbox for IIS configuration is selected. Alternatively, you can deselect it.
The checkbox displays only when no IIS component is installed on your machine. Thus, the configuration of IIS settings are automated only if when they no IIS settings are configured already. However, if any IIS component is already installed, a warning message displays informing you to manually configure IIS. (see manually install and configure IIS on the Server/Client/FEP computer).
If all required IIS components are correctly installed and configured, an info message displays and you can proceed with installation.
In both cases, when no IIS component is installed or when all IIS components are correctly installed and configured, the prerequisite ARR is installed or is upgraded.
- If an already installed extension is missing from the installation media, then Next button is disabled and the error message displays and then upgrade process is aborted. You must add the missing extensions in order to proceed with the upgrade process.
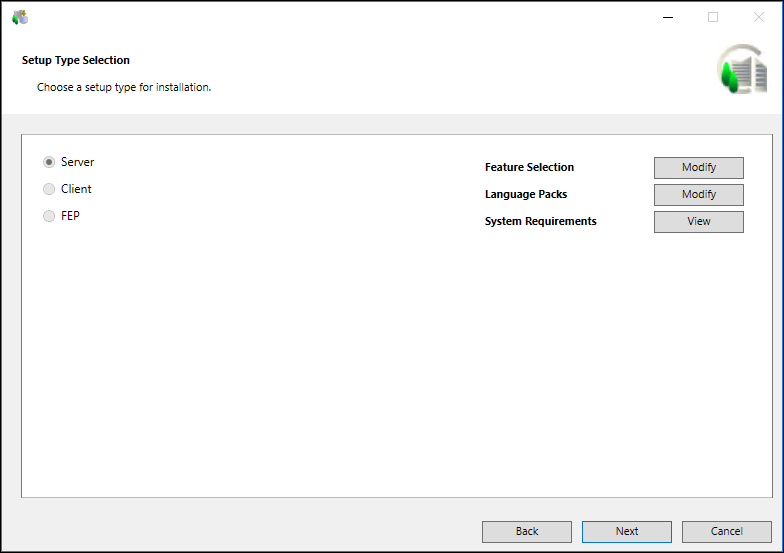
- Click Modify adjacent to Feature Selection to add any missing extensions or new extensions during upgrade. The Feature Selection dialog box displays all the extension suites, along with the extensions available on the software distribution.
- You cannot modify the already installed extensions. By default, the extensions that are already installed on the installed setup type are selected and disabled.
- You can select new extensions for installation during the upgrade process. Click Select All to install to select all the extension suites and modules that are available on the distribution media, but not yet installed or select individual extension/extension suit as required.
Selecting an extension automatically selects the parent extension.
- Note that the mandatory extension and its parent extension (mandatory or non-mandatory) are not displayed for selection/deselection in the Feature Selection dialog box. However, they are listed later in the Ready to Install the Program dialog box and are always installed/upgraded.
- Click Add EM to select and add extensions that are available at another location other than the Installation media from a valid path ....\EM\[EM Name] using the Browse For Folder dialog box.
When you select EM folder, all extensions available in this folder are included in the installation. If you select a single extension, make sure to select its parent extension, otherwise, the newly selected extension (child) cannot be added and a warning displays.
The Installer detects and adds the language pack for the newly added extension if Languages folder is kept parallel to the EM folder.
It also automatically adds the extension suite for the selected extension, if the extension suite is not listed. Click OK to return to Feature Selection dialog box.
- You can also manually install/upgrade an extension after the upgrade is completed.
For more information, see Install or Update an Extension using the Update icon or
Install or Upgrade an Extension using the Distribution Media.
- Click OK to return to the Setup Type Selection dialog box.
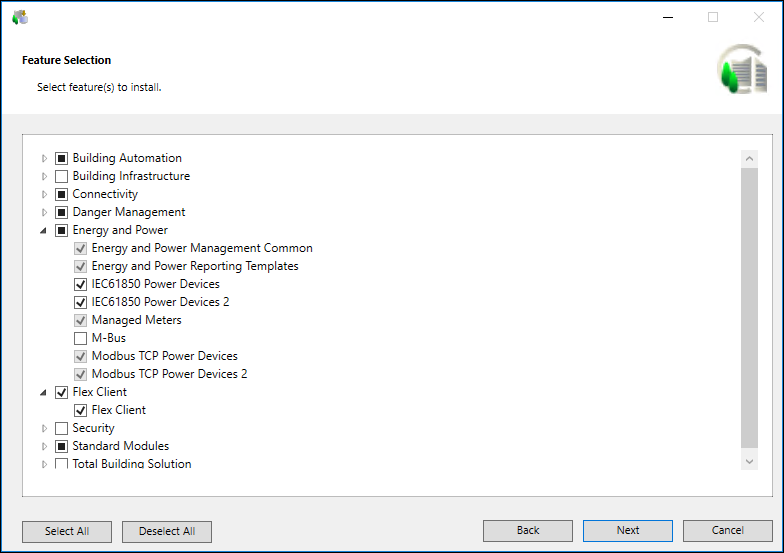
- Click Modify adjacent to Language Packs. In addition to the already installed language packs, the Language Packs dialog box also displays all the language packs available in the Languages folder located at the path …\InstallFiles on the distribution media.
- You cannot modify the already installed language packs. By default, the language packs that are already installed on the installed setup type are selected and disabled.
NOTE: If the already installed language pack is missing from software distribution then a warning displays. However, you can continue with upgrade process. You can update such a Language Pack after installation.
Do one of the following to determine which language packs you want to have installed:
- From the Language Pack Name column, select only the required language packs for installation.
The Installer calculates and displays the disk space (in MB) required for each selected language pack, as well as the total disk space required for all selected language packs. The total disk space is added to the total disk space for the installation directory.
NOTE: All required language packs must be installed before a customer project is created using SMC. Once you create the customer project, you can install additional language packs. However, you cannot add them to the available project languages. For adding a new language pack, you must create another project.
- For more information, see Language Packs and the List of Supported Languages.
- Click OK.
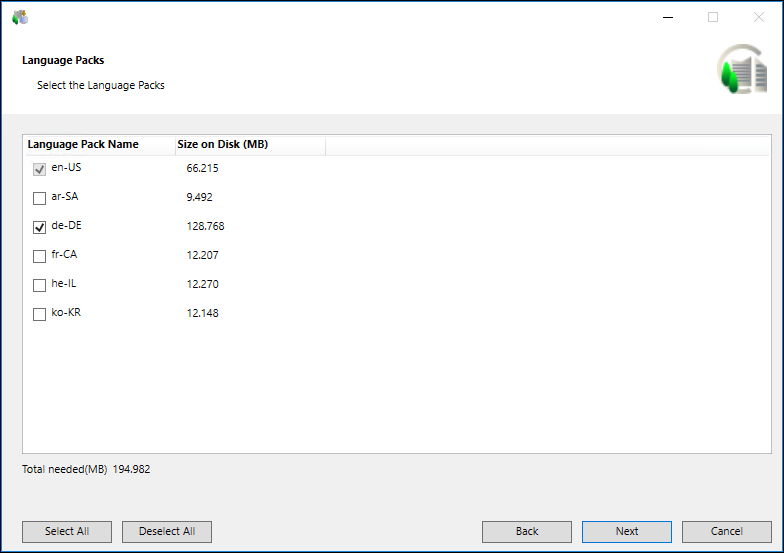
- Click View adjacent to System Requirements. The System Requirements dialog box displays the required software that is not included in the installation program.
- Click OK.
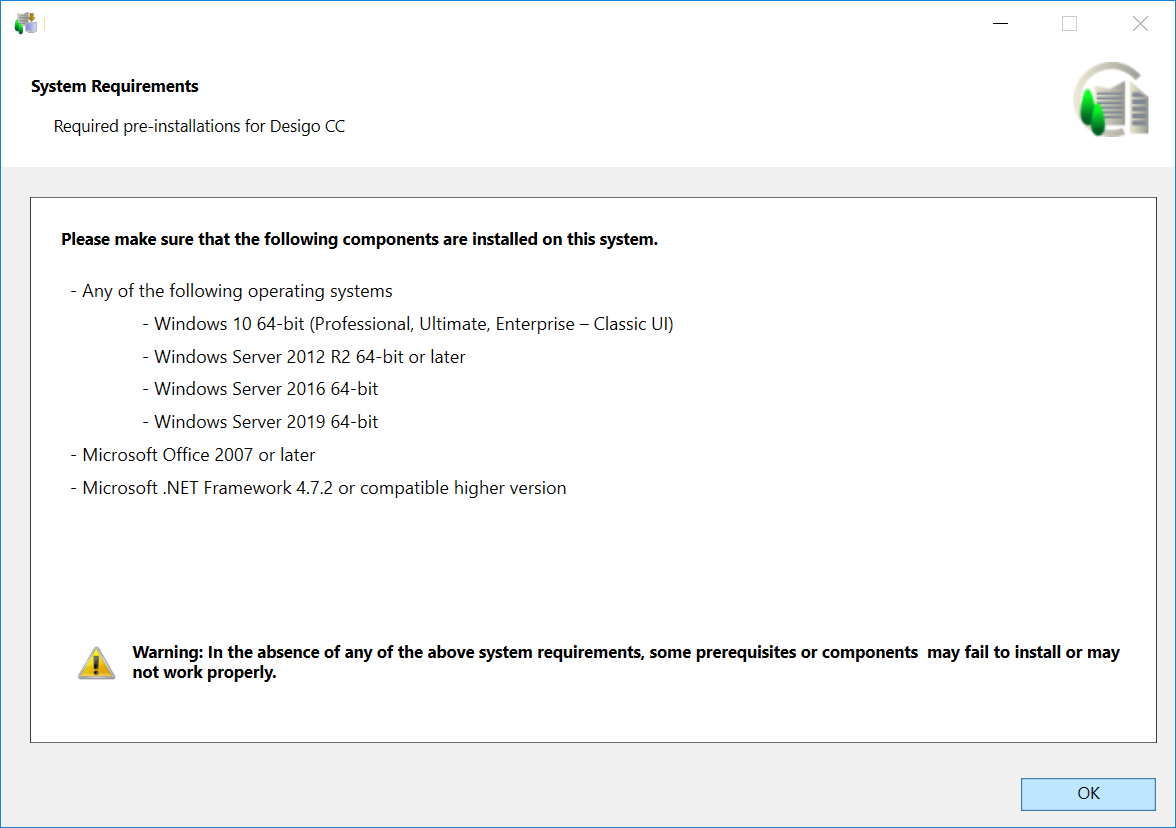
- Click Next.
- The Prerequisites Version Selection dialog box displays listing the required versions of the installed prerequisites and the actions the Installer will take during the upgrade.
- During the upgrade, the already installed mandatory prerequisite WinCC OA is upgraded to WinCC OA 3.17 by uninstalling the installed version and installing the required version.
- During upgrade, if a mandatory prerequisite fails to install, a message displays and the Installer aborts the installation process. For more information, see Review the Installation Prerequisites.
- If a non-mandatory prerequisite fails to install, the installation process continues and notifies you about the failure at the end.
You can also install a non-mandatory prerequisite manually if it failed during the upgrade or installation. For more information, see Install or Upgrade a Prerequisite using the Distribution Media.
- If you have already installed V3.0 or V4.0 with SQL Server 2014 Express edition, you do not need to uninstall it. During upgrade Installer upgrades it to the latest version, SQL Server 2019, Express edition (except for on Windows Server 2012 R2).
However, in V3.0 or V4.0 if you have skipped the SQL Server 2014 installation during installation or used your own SQL Server, still in V3.0/V4.0 required SQL Client components prerequisites are installed. Now, during upgrade, Installer upgrades to required SQL Server 2019, Express edition and installs/upgrades required SQL Client components prerequisites.
- You can also skip SQL Server 2019, Express edition. Note that the required SQL Client components prerequisites are still upgraded/installed.
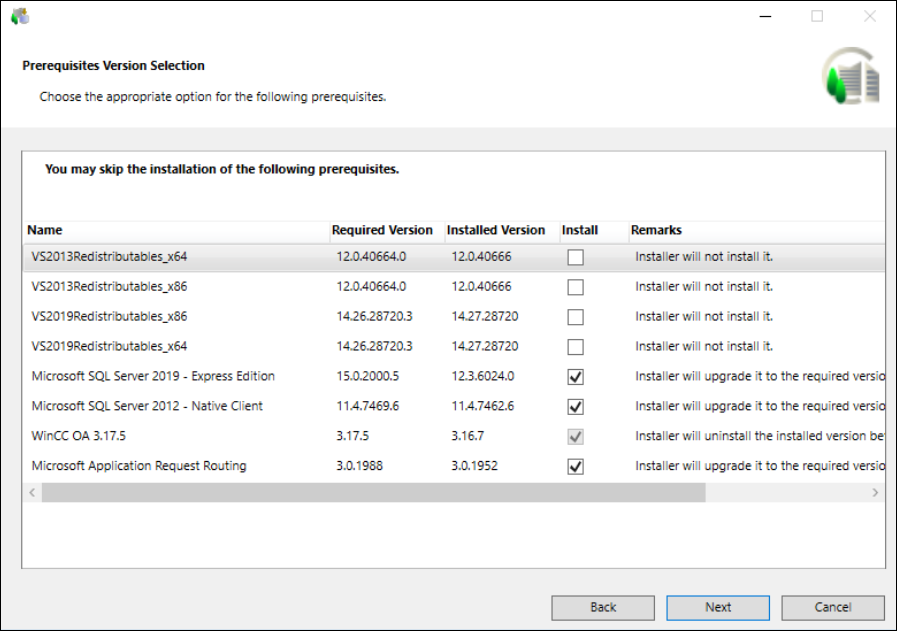
- Click Next.
- In the Installation Folder dialog box that displays, you cannot change the installation directory location.
NOTE: The Installer calculates and displays the disk space required on the selected drive and the temporary disk space required only for the time of installation (always calculated only for the system drive). For more information, see Installation Folder.
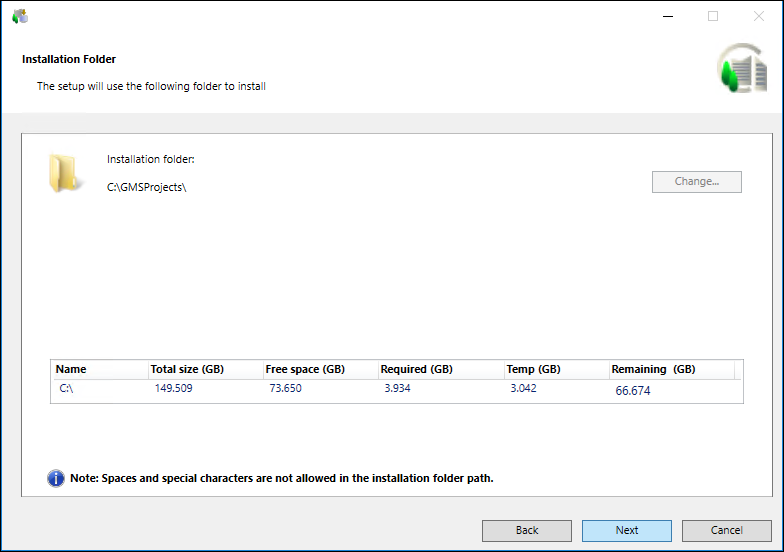
- Click Next.
- In the License Agreement dialog box that displays, accept the terms of the license agreement by selecting Agree for each license that you want to install. You cannot proceed without accepting the license agreement.
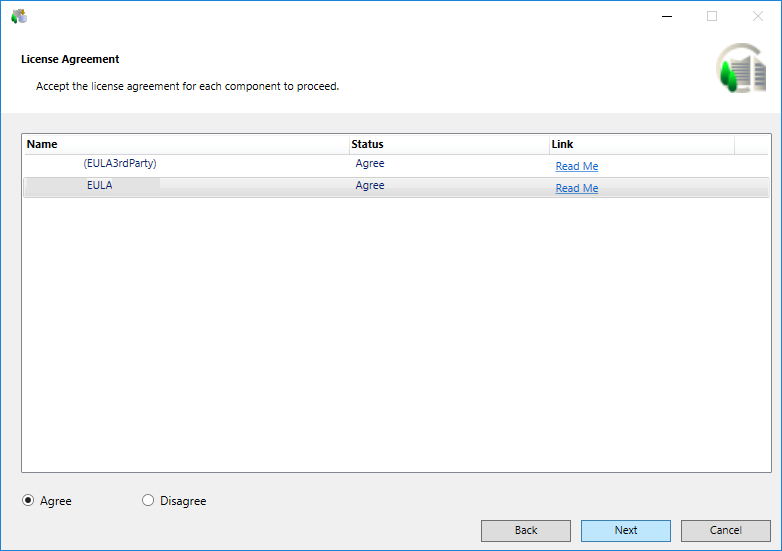
- Click Next.
- The Ready to Install the Program dialog box that displays listing the status of the prerequisites, installation, extensions, along with the status of the post-installation steps selected for execution during the upgrade process.
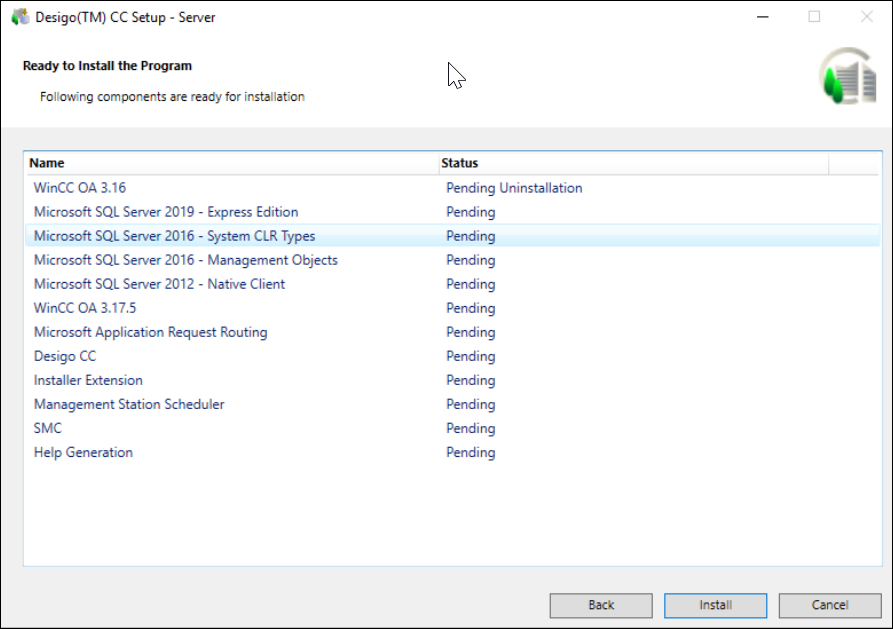
- Click Install. This can take a few minutes as the Installer installs/upgrades the listed prerequisites and any extensions.
- A message box may display asking you to restart the computer. On confirmation, the computer is restarted and the Ready to Install the Program dialog box automatically displays and continues the installation. However, if the Installer does not automatically launch, you must manually run the file Gms.InstallerSetup.exe.
- After the IIS installation on the selected setup type, the Installer also installs Microsoft Application Request Routing (ARR) that displays in the Ready To Install the Program dialog box.
If you disable IIS configuration, ARR does not install.
- You can cancel the upgrade process using Cancel. On confirmation, the cancellation process starts after maintaining a consistent state for the Installer. However, it does not rollback and inform you that the installation was interrupted and is incomplete.
- When the installation program is complete, the Upgrade Complete dialog box displays. Click Close to complete the upgrade.
- (Optional) In case of any installation errors, such as failure in installing prerequisite/extension//language pack, click the View Log button to open the log file and view the details of the errors (see Description of Installer Error Codes).
- (Optional) If the installation of an extension containing the post-installation steps fails, the execution of the corresponding post-installation steps also skipped and an error message is logged (see Consistency Check Scenarios).
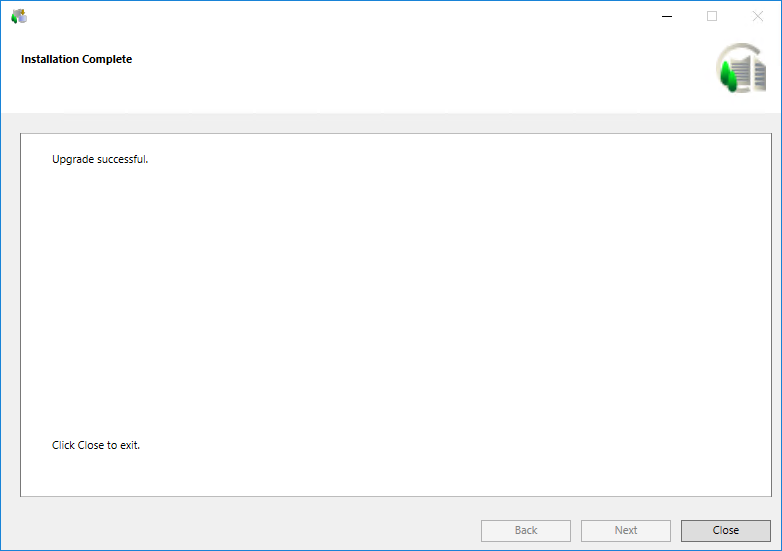
- Desigo CC, along with the existing extensions, language packs, and the prerequisites, is upgraded, and the newly selected extensions and language packs are installed.
New prerequisites required for Desigo CC Version 5.0 are installed.
- IIS is installed and configured. Microsoft Application Request Routing (ARR) is also installed, if not already installed. The currently logged in user is added as a member of the IIS_IUSRS group.
The default website deleted from IIS manager and hence does not display in SMC.
- The post-installation steps, if enabled, for platform, already installed extensions and for the newly installed extensions are also executed.
It includes upgrading, activating starting the project, upgrading and starting the HDB and the Desigo CC Client application.
- The PostInstallation Steps Selection dialog box displays listing the post-installation steps for the installed SetupType = Server/Client/FEP, for the already installed or newly selected extensions.
- Only the valid and enabled post-installation steps having
Execute = AskUserfor the newly selected extensions andInvolvedInUpgradeWorkflow = AskUserandPreConditions = “None”or “” for the already installed upgradable extensions configured in the [GMS\EMName]PostInstallationConfig.xml file are displayed in the PostInstallation Steps Selection dialog box.
NOTE: The post-installation steps having the attribute valueExecute = Alwaysfor newly installed extensions andInvolvedInUpgradeWorkflow = Alwaysfor the already installed upgradable extensions, are directly listed in the pending list of the Ready to Install the Program dialog box. For more information, see Verify and Enable a Post-Installation Step for Execution.
- Click Next.