Installation and Project Setup
This section provides additional procedures related to Notification extension installation, project setup in Desigo CC. For background information, see reference section.
When you install or add the Notification extension, the application rights for Notification are disabled by default. You must complete this procedure to enable them and work with Notification.
- The Notification extension is added to the project.
- System Manager is in Engineering mode.
- In System Browser, select Management View.
- Select Project > System Settings > Security.
- In the Security tab, select the user group that you want to authorize to work with Notification.
- In the Application Rights expander, select the License check box.
- Open the Notification expander and select the check boxes for the rights you want to grant:
- Reno
- Reno Plus
- Mns
- Click Save.
- The selected application rights are enabled for this user group as shown in the table below:
User Interface | Reno | Reno Plus | MNS |
Basic Alerting |
|
|
|
Emails from reports | Y | Y | Y |
Recipients management | Y | Y | Y |
Support of Email, SMS, ESPA-Pager | Y | Y | Y |
Trigger on events | Y | Y | Y |
Trigger manually | Y | Y | Y |
Monitor notification status | Y | Y | Y |
One level escalation | Y | Y | Y |
Easy buttons | Y | Y | Y |
One trigger to send multiple notifications | Y | Y | Y |
Notification folders | Y | Y | Y |
Handling of special characters | Y | Y | Y |
Double byte character support for SMS for non-Latin character. Language | Y | Y | Y |
Validation support | Y | Y | Y |
Import/export recipients | Y | Y | Y |
Add attachments to Emails | Y | Y | Y |
Active directory import or recipients | Y | Y | Y |
Advanced Alerting |
|
|
|
Active or inactive recipients | - | Y | Y |
Scheduler / Calendar for recipients | - | Y | Y |
Recipient time zones | - | Y | Y |
Multi-level escalation | - | Y | Y |
Device-level escalation | - | Y | Y |
Message optimization to avoid notification bursts | - | Y | Y |
Advanced Message tailoring (scripts) | - | Y | Y |
Support of IP Modems for SMS | - | Y | Y |
Cloud Service for SMS | - | Y | Y |
Additional connectors |
|
|
|
Activate via Dial in | - | - | Y |
Activate via serial input | - | - | Y |
Activate via RSS-, CAP-Web feeds | - | - | Y |
Notify via PC pop ups | - | - | Y |
Notify via Loudspeakers | - | - | Y |
Notify via Phone systems | - | - | Y |
Notify via LED signs | - | - | Y |
Notify via Media displays | - | - | Y |
Notify via RSS-, CAP-Web feeds | - | - | Y |
You need to import the libraries supported by Notification devices before proceeding with the driver creation.
- System Manager is in Engineering mode.
- In System Browser, select Management View.
- Click Project > System Settings > Libraries.
- The Library Configurator tab is displayed.
- Click Import.
- The Import Libraries dialog box is displayed.
- Select Libraries > Exports under GMSMainProject if there is a need to import an already existing library, or browse to the location where the library file is located.
- A list of libraries is displayed.
- Select the device specific library file to add.
NOTE 1: Select all the device-specific .gms files with naming format MassNotification_[DeviceType]_HQ_1.gms.
NOTE 2: It is not recommended to import MassNotification_Common_HQ_1.gms, MassNotification_CommonTelephony_HQ_1.gms, and (MassNotification_[DeviceType]_OM_HQ_1.gms) libraries as Notification system automatically imports these libraries.
NOTE 3: Import only the .gms files of the devices not present in backup, but installed with current installation. For example, if AND Display device was not installed in the backup but it is installed in current installation, then import a library with name MassNotification_ANDDisplay_HQ_1.gms only for AND Display device and do not import the other .gms files to avoid the loss of configuration data.
- Click Open.
- The PVSS library is imported. By default, SMTP, GSM, and ESPA libraries are imported.
Perform the following procedure to archive data of closed incidents. Archives store operation data in an application-independent format for historical and auditing purposes. Due to the application-independent XML format, these data can be processed further with other tools.
- Select Applications > Notification.
- Select the Operation tab.
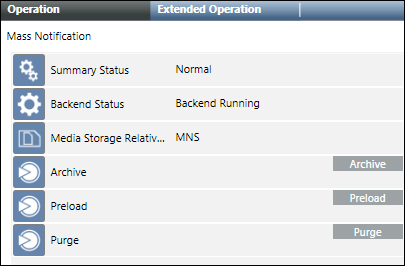
- Click Archive.
- The Destination, End Time and Start Time fields display.

- In the Destination field, enter a file system path as the destination for the storage of archived data.
- To add a value to the End Time field, do the following:
a. Select the end date of the archiving range from the calendar.
b. Enter the end time.
- To add a value to the Start Time field, do the following:
a. Select the start date of the archiving range from the calendar.
b. Enter the start time.
NOTE: The closed incidents that were initiated between the selected Start Time and End Time will be archived.
- Click Send.
- The data archiving for the specified time range starts and the message
Archive in progressdisplays.
- The message
Archive successfuldisplays on completion.
This will create a Notification database backup at the assigned location. Perform the following procedure to backup the Notification database:
- Select Application> Notification.
- Select Operation tab.
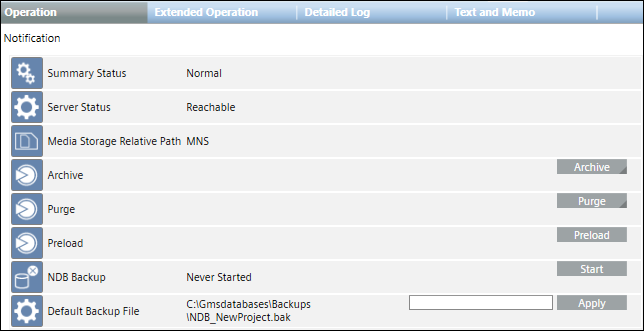
- (Optional) In the Default Backup File field, enter a new backup file name and click Apply. Type the path in one of the following two ways:
- To save locally: [drive]:\[myproject]\Backups\NDB.bak.
- To save on the network: \\[mycomputer]\bakups\NDB.bak.
- Click the Start button for NDB Backup command option.
- It will create Notification backup at the assigned location.
NOTE: Alternately, you can configure this command using macro and reaction.
- Select Applications > Logics > Reactions.
- The Reactions Editor tab displays.
- From System Browser, drag the Notification node from Applications > Notification onto the Action expander of the Output expander.
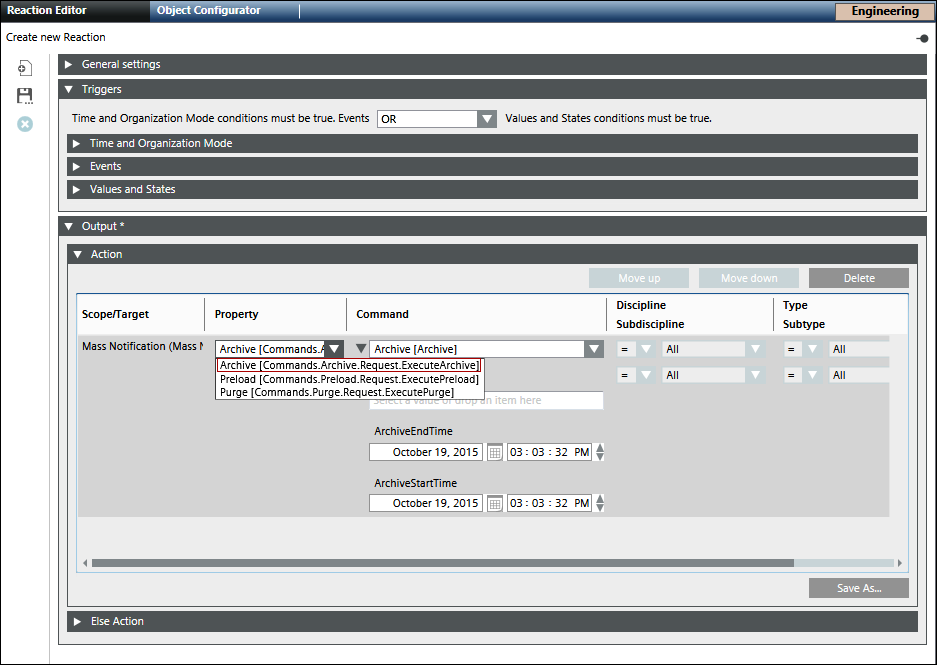
- From the Property drop-down list, select Archive [Commands.Archive.Request.ExecuteArchive].
- In the ArchiveDestination field, enter a file system path as the destination for the storage of archived data.
- Under ArchiveEndTime, do the following:
a. Select the end date of the archiving range from the calendar.
b. Enter the end time.
- Under ArchiveStartTime, do the following:
a. Select the start date of the archiving range from the calendar.
b. Enter the start time.
NOTE: The closed incidents that were initiated between the selected ArchiveStartTime and ArchiveEndTime will be archived.
- Open the Triggers expander, change the Time condition to OR.
- Open the Time and Organization Mode expander, click Add to add a new time row and leave all default values, or enter a time or schedule that periodically triggers the Reaction.
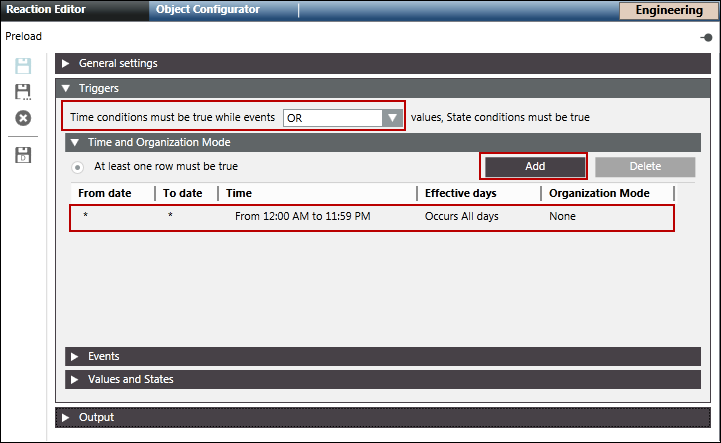
- Click Save As
 .
.
- The Save Object As dialog box displays.
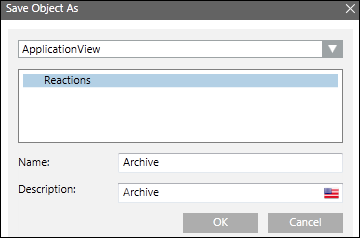
- Select Reactions and enter the name as archive.
- Click OK.
Purging is the process of deleting operations data that is no longer actively used from a system, to reduce resource consumption and maintain system performance.
Typically, operating procedures mandate an archive operation before a purge operation to avoid any data loss.
Do the following procedure to purge data from closed incidents (closed incidents cannot have any active notifications).
- Select Applications > Notification.
- Select the Operation tab.
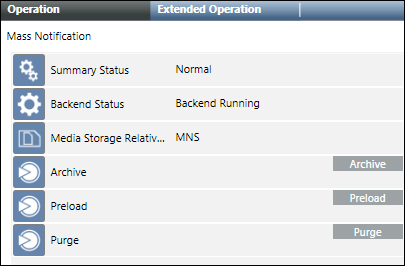
- Click Purge.
- The EndTime and StartTime fields displays.

- To add EndTime, do the following:
a. Select the end date of the purging range from the calendar.
b. Enter the end time.
- To add StartTime, do the following:
a. Select the start date of the purging range from the calendar.
b. Enter the start time.
NOTE: The closed incidents that were archived and initiated between the selected StartTime and EndTime will be purged.
- Click Send.
- The data purging for the specified time range starts and the message
Purge in progressdisplays. Once completed, the messagePurge successfuldisplays.
- Select Applications > Logics > Reactions.
- The Reactions Editor tab displays.
- Drag and drop the Notification node from Applications > Notification on the Action expander of the Output expander.
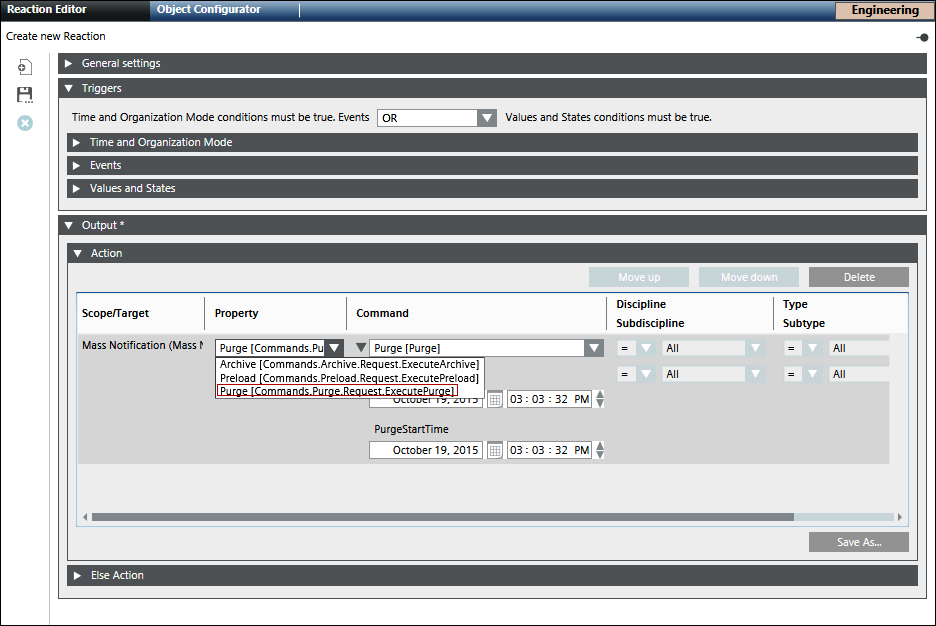
- Select Purge [Commands.Purge.Request.ExecutePurge] from the Property drop-down list.
- Under PurgeEndTime, do the following:
a. Select the end date of the purging range from the calendar.
b. Enter the end time.
- Under PurgeStartTime, do the following:
a. Select the start date of the purging range from the calendar.
b. Enter the start time.
NOTE: The closed incidents that were archived and initiated between the selected PurgeStartTime and PurgeEndTime will be purged.
- Open the Triggers expander.
- Change the Time condition to OR.
- Open the Time and Organization Mode expander.
- Click Add to add a new time row and leave all default values, or enter a time or schedule that periodically triggers the Reaction.
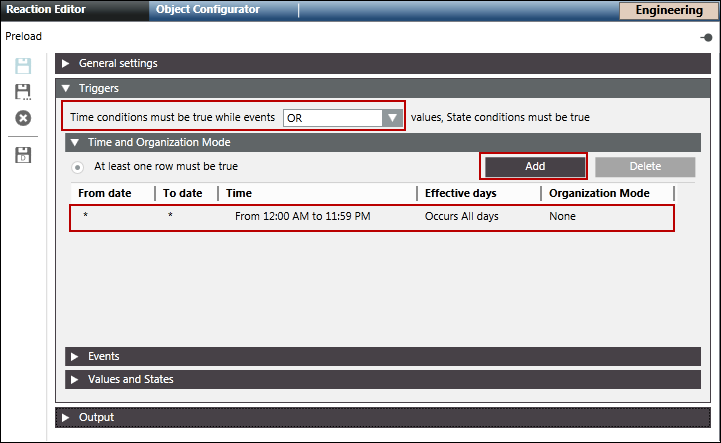
- Click Save As
 .
.
- The Save Object As dialog box displays.
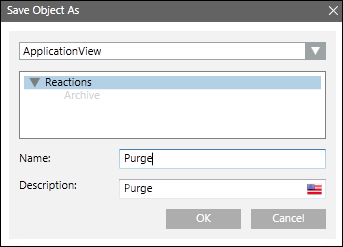
- Select Reactions and enter the name as Purge.
- Click OK.
