Incident Template Workspace
Incident templates are listed under Applications > Notification > Incident Templates.
When you click the Incident Templates node or one of the Incident Templates folders below it, the Incident Templates tab displays. It allows you to:
- Create incident template or an Incident Template folder using Create
 .
. - Import incident templates from a file under the selected node using Import
 .
. - Export all the incident templates configured under the selected Incident Templates node using Export
 .
.
After the incident template is created, the Incident Template Editor tab displays which allows you to configure incident template, add or remove Launch Groups and notifications to the incident template and configure automatic incident triggering using the following expanders along with the toolbar controls.
Incident Template Editor Toolbar | ||
Icon | Name | Description |
| Save | Saves the incident template. |
| Save As | Saves the incident template under a new name. |
| Delete | Deletes the selected incident template or the Incident Template folder. |
| Import | Imports an incident template. |
| Export | Exports an incident template. |
Use the following expanders to configure incident templates:
Allows you to do general settings or configuration of an incident template.
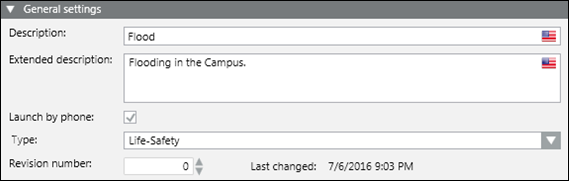
- Description: Contains the name of the incident template entered at the time of new template creation. Optionally the name can be changed in this field.
- Extended Description: Displays the additional information about the incident apart from the description. This information is shown to you during incident initiation, for example, specific instructions.
- Launch by phone (Available only for MNS license users): Allows the incident to be initiated over the phone, if selected.
- Type (Available only for MNS license users): Contains the incident category.
- Revision Number: Increase the number every time a new description is entered in an incident template or any incident template is revised.
- Last Changed: Displays the date and time of the last change in the incident template.
This expander allows to add or remove Launch Groups and notifications to the incident template.
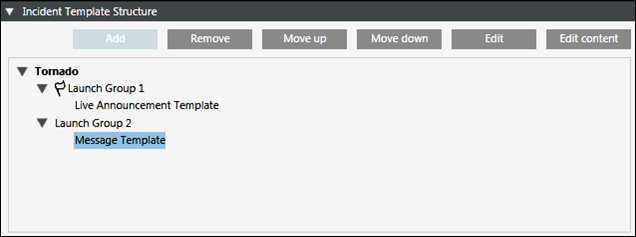
- Add: Adds a launch group to an incident template.
- Remove: Removes the selected launch group as well as the notification template from the incident template.
- Move up: Moves the selected notification in the upward direction.
- Move down: Moves the selected notification in the downward direction.
- Edit (For upgraded project) Allows you to edit the selected notification template (live announcement template or message template) or a launch group.
(For new projects) Allows you to edit only the recipients of a notification template. - Edit content(Available only for upgraded project)Allows to edit the contents of the notification template.
- Launch Group: View the whole incident template structure consisting of launch groups and added notification templates.
This expander allows you to configure automatic incident triggering.
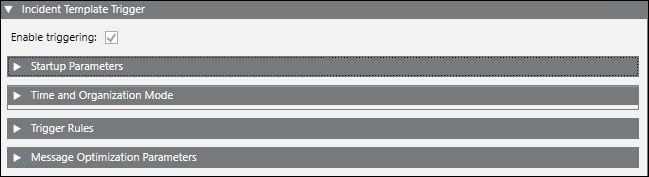
- Enable triggering: Enables automatic incident triggering if the check box is selected.
- Startup Parameters: Allows you to control some aspects of the behavior of incident template triggering.
- Time and Organization Mode: Defines a set of time-dependent preconditions for the triggering of the incident template.
- Trigger Rule: Defines the filter rules that can be applied to events.
- Message Optimization Parameters (Available only for Reno Plus and MNS license users): Provides a way to group the events raised during quick succession and generate a consolidated message (summary incident) describing the event burst situation.

NOTE:
You can configure the alarm filter time duration before the Notification service host starts. If any event comes and meets the trigger criteria during this duration, then the respective notification is sent to the recipients. To do this set the AlarmSubscriptionFilterTimeInMinutes flag located in the Mns_ProjectSpecific.config file under [Installation Drive]:\[Installation Folder]\[Project Name]\mns. The default value is “-10” in minutes.
Startup Parameters

- Starting mode: Allows you to specify whether the alarm-triggered incident is dispatched with or without operator intervention. By default, the starting mode is Auto.
- Delay: Allows you to specify the time-delay (in seconds) that the system can wait before sending the notifications of incident. It is available only for the starting mode: Auto. By default, delay is 0. Delay can be incremented in multiple of 30s.
- Multiple starting: Allows you to specify whether the incident is repeated if the same event source triggers it again. By default, the multiple starting value is No.
- Can be stopped: Allows you to specify whether the operator can cancel the alarm-triggered incident before delay time lapses.
- Stop on alarm ending: Allows you to specify whether the incident stops when the alarm has been fully handled (that is, when the event disappears from Event List). Default value is Yes.
- Points state: Allows you to specify for what point states the incident is triggered. Default value is All.
Time and Organization Mode
The Time and Organization Mode expander lets you specify one or more time-dependent conditions (date ranges, time intervals, days of the week, and so on) for triggering the incident template you are configuring.
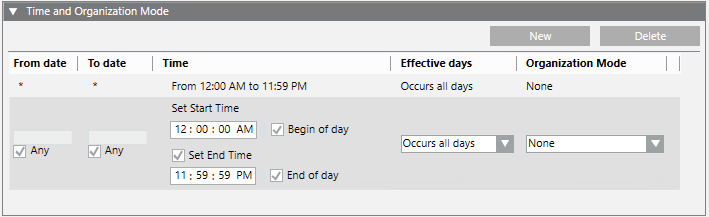
Each condition occupies one row and at least one row must be true (OR logic between rows) to assert the time and organization mode trigger/filter:
- To add a new row, click New.
- To remove a row, select it and click Delete.
Within each row, you define what criteria will make that row true. All the criteria you specify on a row must be met for that row to be true (AND logic between columns):
- From date/To date
- Time
- Effective days
- Organization mode
From Date/To Date
Allows you to specify a date range by entering a start and end date. Selecting the Any check box disables date selection. If you set:
- From date = Any: then any date before the specified To date is valid.
- To date = Any: then any date after the specified From date is valid.
- Both From date and To date = Any: then any date is valid.
A date is considered valid only if the weekday it falls on is also selected in the Effective Days column. The system will not accept a row with From date later than To date.)
From date is automatically set to the current date in the following situations:
- When you select Monthly from the Recurrence drop-down list of Effective Days, and set any combination of values for this type of recurrence.
- When you select Weekly from the Recurrence drop-down list of Effective Days, and configure Every with a value greater than 1 (one week).
Time
To set a specific time of day, enter a value in Set Start Time and deselect Set End Time.
To set a time range, enter values for both Set Start Time and Set End Time.
Select Begin of day to set the start time to midnight (24-hour clock: 00:00:00;12-hour clock: 12:00:00AM). Set Start Time selection becomes unavailable.
Select End of day to set the end time to one second to midnight(24-hour clock: 23:59:59; 12-hour clock:11:59:59PM). Set End Time selection becomes unavailable.
To make any time of day valid, select both Begin of day and End of day.
The way the time displays (24-hour clock or 12-hour clock) depends on the language set for the user in the User Settings expander in the Users application.
Effective Days
Here you can specify Weekly or Monthly recurrence patterns. You can:
Specify individual days of the week, the entire week (All), work week from Monday to Friday (WW), or weekends (WE) Saturday and Sunday, and the recurrence of this pattern (for example, once a week or every two weeks, and so on).
Specify certain dates in the month (such as the first or the 14th day of the month) and the recurrence of this pattern (for example, the first day of the month every 3 months, or the last Monday of the month every 6 months).
An error message displays in case of invalid configuration with days or months not selected. The system will not accept a row with no effective days.
Organization Mode
Organization modes are labels that can be configured or dynamically toggled to reflect the operational status or schedule of the building control site.
You can use the different organization modes for triggering incident template. You can select from one of the following predefined organization modes:
- Day/Night
- Open/Closed
- On/Off
- Operational Status (in operation, in maintenance)
- Occupied/Unoccupied
You can also select multiple organization modes from the list (for example, Night and Unoccupied). In this case they will be combined with an OR logic (only one of them needs to be true, to make the Organization Mode column true).
If necessary, new organization modes can be created for specific needs or organization modes can be automated.
Trigger Rules
You must define one or more incident triggers for incident triggering to take place.

- Status changes: This drop-down list lets you define when the incident is triggered based on the event source status. In order for incident triggering to take place, at least one Status change must be defined. By default, the New Event Comes is selected.
- New Event Comes: When the event occurs (source goes off-normal) and appears in Event List.
- Event Source Back to Normal: When the event condition is resolved (source back to normal).
- Event Acknowledged: When the operator sends the acknowledge command.
- Event Reset: When the operator sends the reset command.
- Event Closed: When the operator closes the event.
- Enable: Indicates if the rule is enabled when the check box is selected
- System: Displays all the online systems which are connected in the Distribution Network environment. Ensure that you check the Distribution Connection type before selecting the system
- Scope: Displays all the available scopes in the current project.
The incident is triggered only if the Event Source (the device that raised the event) is included in the specified scope. Setting the scope to All means that no filtering on scopes can be done To assign a scope, see Configuring a Scope Definition. - Category: Filters the category of the Event and allows you to select an event category from the list. Select All if filtering by Event Category is not required. If an Event Category is set, then you must also define the filtering operator, such as Equal, Not Equal, and so on.
- Discipline: Filters the discipline of the Event Source and allows you to select a discipline from the list.
- Type: Filters the object type of the Event Source and allows you to select a discipline from the list.
- Event Cause: Enter the text representing the event cause. Filters the text representing the event cause.
- Present Value: Filters the value of the Event Source at the time of its generation.
- Subdiscipline: Filters the sub discipline of the Event Source and allows you to select a subdiscipline from the list.
- Subtype: Filters the sub object type of the Event Source and allows you to select a subtype from the list.
- Customer Text: Enter the text in addition to the text specified in event cause description.
- Add: Adds an incident Trigger rule.
- Remove: Removes an incident Trigger rule.
Message Optimization Parameters
This expander is available only for Reno Plus and Notification license users.
Provides a way to group the events raised in quick succession and triggers a consolidated message (summary incident) describing the event burst situation.
NOTE: Message optimization is applicable only to the New state of the events.

- Enable: Allows you to enable or disable message optimization parameters for an incident template.
- Burst time: Allows you to configure time window (in seconds) which will be considered when alarm shower occurs. Burst time can be incremented in multiple of 30s.
- Burst threshold: Allows you to configure number of incidents that can be triggered per burst time window in case of alarm shower.
- Burst text: Allows you to configure text content to be delivered in summary incident which is triggered due to alarm shower. Burst text will replace text content along with variables configured in message template.



