Setting up Anonymous Flex Client
Scenario: You want Flex Client to operate as anonymous, that is, without identifying itself to the Desigo CC server.
Note that any unidentified Flex Client is be treated as Anonymous Flex Client and has limited access as defined in the system.
Reference: For details about how these clients operate, see Types of Management Station.
Workflow diagram:
Prerequisites:
- On Server Station
- Desigo CC server with web server (IIS) installed.
- A project is configured with Web Service Interface (WSI) extension and is started and activated.
- WSI application is created in SMC.
- A Flex Client extension is installed and is set up using SMC and the Flex Client URL is available for starting the Flex Client
https://[complete hostname]:[port]/[flex client app name]. - Remote Flex Client Station as an Anonymous Flex Client
- On the computer where you want to run Anonymous Flex Client, you have installed the latest versions of Chrome, Firefox, and Safari. It is tested on Microsoft Windows, MacOS, iOS, and Android operating systems.
- When using Firefox web browser, disable the setting Use hardware acceleration when available for proper visualization of graphics.
Steps:
- In System Browser, select Management View.
- Select Project > Management System > Clients > Default Web Client.
- The System Management tab displays. There is no Host name. The Type field is set automatically.
- (Optional) Specify the following setting. For details, see Station Configuration Parameters:
- Flex client profile
- (Optional) In the Notes field, enter any additional information.
- Click Save
 .
.
- In the Extended Operation tab, the Operational Status property indicates
Enabled. This means that logging onto Desigo CC from anonymous Flex Client is allowed.
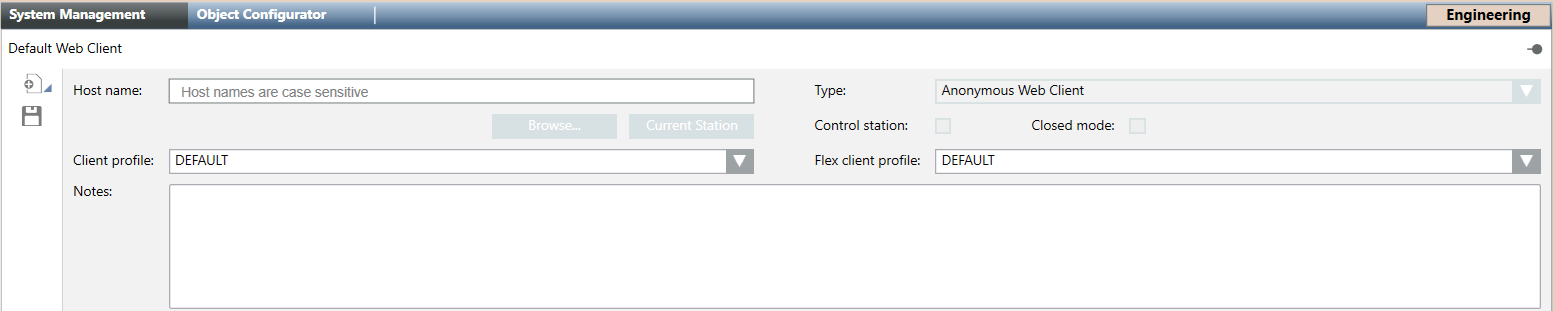
For security, the scope and application rights of anonymous web stations should be limited. Do this as follows:
- Set up a station group for anonymous web clients, if one does not already exist, and define limited scope and application rights for that group. Also, add the Default Web Client to that group. See New Station Group for Anonymous Web Clients.
When there is no Client Certificate installed/imported on the Sever/remote Flex Client station, or
you do not select the Client Certificate when logging on to the Flex Client or
you login to the Flex Client with a Windows user other than the one who has rights on the Client Certificate, you can still logon to the Flex Client on the remote computer, however, with an anonymous client profile and with limited scope and application rights.
Perform this procedure to start the Flex Client application.
- You checked the compatibility requirements. See Browsers Compatibility and Access.
- Open the latest version of the browser on your computer or mobile device.
- In the address bar of the browser, enter the Flex Client application website address.
NOTE: If you do not have this information, contact your system administrator for assistance.
- The Flex Client application page opens in the browser.
- In the login fields, enter your username and password.
- Click Login.
- A Select a Certificate dialog box displays.
- Click Cancel.
- If you have Anonymous Flex Client configured (a station with Default Web Client assigned) you can now to logged in with the anonymous profile into the Flex Client and should only have limited scope and application rights.
- If there is no Anonymous Flex client configured and available, the client identification is skipped and you can proceed with logon procedure into the Flex client.
