Operator Tasks Workspace
Operator tasks are located in Applications > Operator Tasks in Application View of System Browser.
When you select the Operator Tasks object in System Browser, the Tasks tab displays.
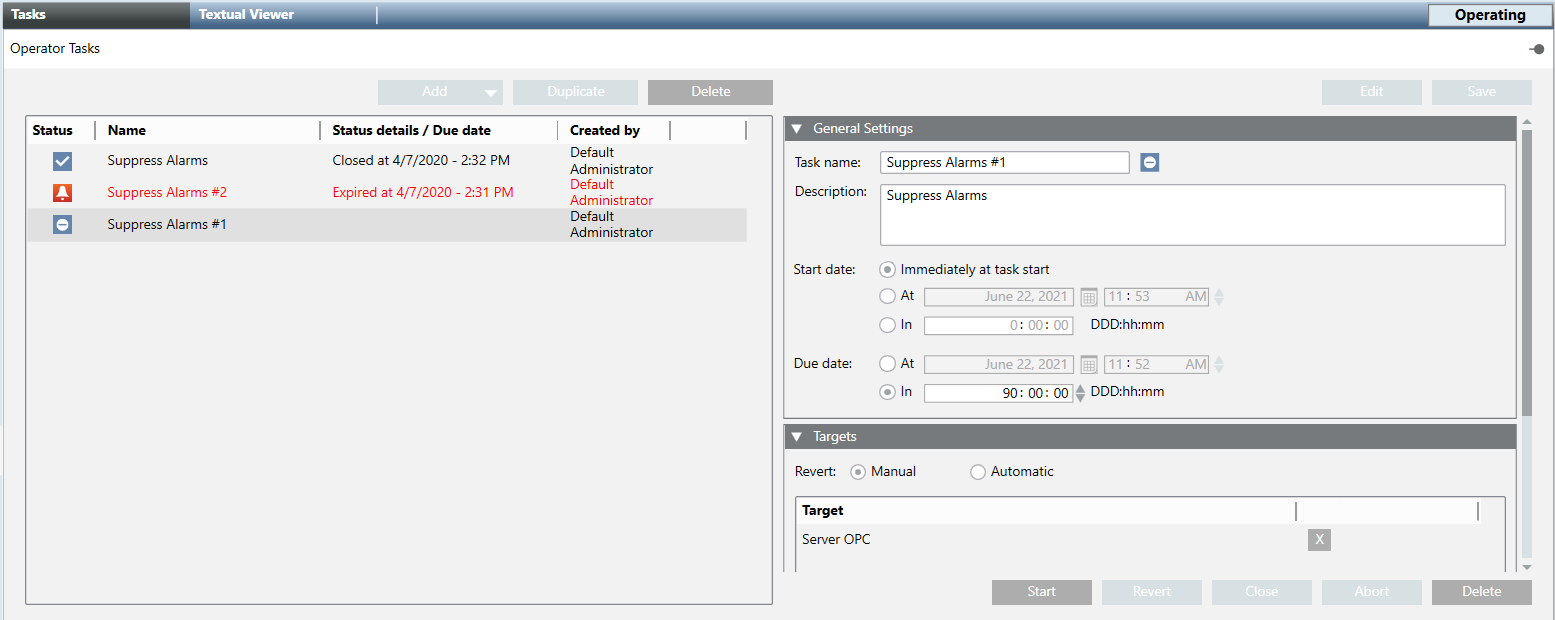
Here you can start and monitor existing tasks, as well as configure new ones. For instructions, see the step-by-step section.
The left-hand pane of the Tasks tab shows the list of existing operator tasks with the following information:
- Task status and name
- Status details (last status change and due date)
- Who created the task
You can sort tasks in the list by clicking one of the column headers. When sorting by status, tasks having the same status are sorted oldest on top. Tasks in the following statuses are highlighted in red to indicate they require attention: Closed for missing license, Expired, or Ready to be closed.
Status | Meaning | Available Actions |
| Initial status. Task is available to be started. | Start (status becomes |
| The Start command was clicked but the task is waiting for the delay configured in the Start date (In or At option) before it executes the commands. When the Start date is reached status becomes | Abort (task becomes |
| The system is checking the security and access rights for executing the commands:
| - |
| The commands in the task are being issued. When done the status becomes:
| Abort (task becomes |
| The commands in the task were all issued successfully. Or some of the commands in the task were issued successfully, but there was at least one error. When the task duration countdown timer expires (due date reached), the status becomes | Adjust the task due date. Close the task. (status becomes If available, manually Revert the task before the due date is reached. |
| When the task due date is reached, the system waits for the conditions resulting from execution of the commands.
| - |
| The Abort command was clicked, (status becomes | - |
| The Revert command was clicked, or the task started reverting automatically after reaching its due date. Commands are being executed to set the properties back to their original state | Abort (task becomes |
| The task has finished (due date reached), and conditions resulting from execution of its commands were met. | Close (task becomes Revert (if available) |
| The Close command was clicked, after successful or unsuccessful execution of the task. In this status you can delete the task to remove it from the list, or duplicate it in order to run it again. | Delete the task. Duplicate the task. |
| The license expired while the task was executing. If you still want to execute the task, you can duplicate it. Otherwise you can delete it to remove it from the list. | Delete the task. Duplicate the task . |
| The task has reached its due date but the conditions resulting from execution of its commands were not met. | Change the task Due date, this will cause it to automatically restart. Manually satisfy the conditions by executing the commands from the Operation tab. Close the task. Revert the task (if available). |
| The task was aborted, or all the commands executed with errors. NOTE: In this status, the condition will not be verified. | Start the task again Close the task Revert the task (if available) |
In the Tasks tab, the General Settings expander lets you view or modify the name/description of a task, and when it begins and ends.
Click Edit to modify these settings.
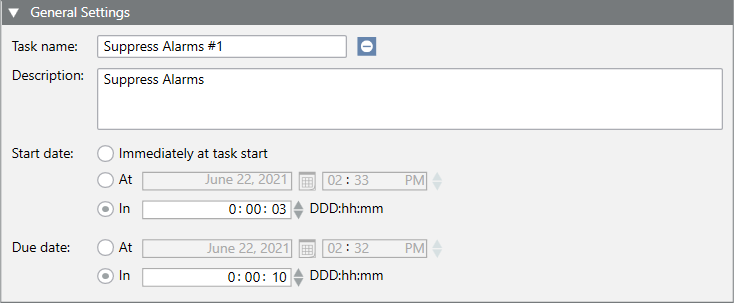
Task name:
- The default task name has the form
<template name>#<sequential number>, for example,Suppress Alarms #2. - You can modify the name when the task status is

Idle. - The task name you enter must be unique.
For each task, the status details and due date are also provided next to the Task name field.
Description:
- The default description is taken from the template. It typically indicates what action the task performs, and which are its intended target objects.
- You can modify the description when the task status is

Idleor
Failed.
Start date: Sets when the task will begin:
- Immediately at task start: the task starts as soon as the Start command is clicked.
- At: The task starts at the specified date and time after the Start command is clicked. This must be a date in the future.
- In: The task starts after the specified delay has elapsed from when the Start command is clicked. Cannot be zero.
Due date: Sets when the task will end. When a task reaches the specified due date, depending on configuration the task may then be automatically or manually reverted.
- At: The task ends at the specified date and time. Must be subsequent to when it starts.
- In: The task ends when the specified duration has elapsed from when the Start command is clicked. Cannot be zero.
In the Tasks tab, the Targets expander specifies the target objects on which the task commands will be executed. The commands themselves, as well as the available ways of reverting them, are determined by the task template.
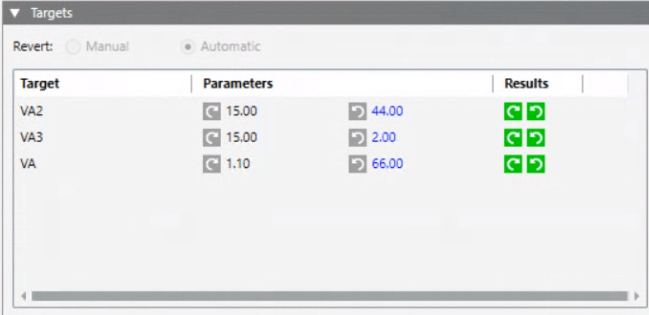
- You can drag-and-drop the objects on which to execute the commands into the Target area.
- Target objects must be of the appropriate type for the action performed by the task.
- You can drop the same object more than once if it belongs to different views. This is helpful with specific functions that must be applied only to certain view sublevels.
- To be able to save, a task must have at least one target object.
- To remove a target object click
 on the rightmost column.
on the rightmost column. - If you hover over a dropped target object, a tooltip displays its full path in System Browser.
NOTE: If the commands of a task have editable parameter values, a Parameters column becomes available. For more information, see Command Parameters.
Revert Settings
At the top of the Targets expander, the Revert field indicates how the commanded targets are set back to their original values, for example, from Unlocked back to Locked, when the task ends:

- Automatic: when the due date is reached, the commands are automatically reverted.
- Manual: when the task commands are sent, a Revert command becomes available for the operator to click.
- No revert commands: the action performed by this type of task cannot be reverted.
If the task can be reverted, you can optionally switch between the Manual and Automatic settings.

For a task set to automatic revert, a manual revert will anyway be forced in the following cases:
- The operator who started the task does not have the authorization to execute tasks that have the automatic revert.
- The operator who started the task has the authorizations for executing tasks with automatic revert but one or multiple task targets have a validation profile (higher than Enabled or Four Eyes) that requires a password (more than the operator’s comment).
In these cases, the operator will be prompted to run the task with forced manual revert.
Command Result Icons
For each commanded object, the Result column indicates the command status of that target object:
- Clockwise arrow
 for the initial commands
for the initial commands - Counterclockwise arrow
 for the revert commands, where applicable.
for the revert commands, where applicable.
NOTE: Hover on the icon to know more about the command action.
Result Icon | Meaning |
| The commands have not yet been executed on this target object. |
| The commands were executed on this target object. |
| The execution of one or multiple commands on this object failed. 1) |
| The execution of all the commands on this object failed.1) |
| Appears alongside a target when the task has expired but the conditions resulting from commanding this target were not met. |
1) | Hover on the icon to know the reason why the commands failed. For more details about the errors, see Operator Tasks Error Message. |

When the commands access authorizations are checked, the command is not executable on a target if:
- The operator has no rights to view the target.
- The operator has no access to:
-- The Property Group (Status, Configuration, Diagnostic, Ownership) of the target property that is -commanded.
-- The Command Group (Standard, Event, Advanced, Ownership) of the command to execute.
- The target is not reachable.
In the Targets expander, the Parameters column becomes available if the commands of a task have editable parameter values.
- Hover over a parameter value to display its full name in a tooltip.
- Depending on the data type, you can either enter a numeric value or select an option from a drop-down list.
- To reset a parameter to its initial value, clear the numeric field, or click
 next to its drop-down list.
next to its drop-down list.

Initial Values for Parameters
If no applicable Default is set (see next section), when you drop a target object its command and revert parameters are initially set to the values defined in the task configuration (template), if available. Otherwise, the values are set as follows:
- For commands, to the currently measured value of the parameter.
- For reverts, to
Original Value. This setting means that the parameter will be returned to whatever value it had before executing the task command.
Default values of parameters
You can select the Default check box to propagate the parameter values on that row to all other targets of the same type. When you do this, the chosen default values are applied to:
- Already-dropped objects of the same type
- Any subsequently-dropped objects of the same type
If you later manually edit a parameter to which the default was propagated, the new value is highlighted to indicate it differs from the chosen default.
If you modify the parameter values on the row set as Default, you are prompted for how to propagate these changes to other objects:
- Yes: Apply the new default values to all target object of the same type, including targets whose parameters were manually edited to differ from the default.
- No: Apply the new default values only to target objects of the same type that were not manually edited to differ from the default.

When setting task targets, to avoid unwanted outcomes make sure the dropped target objects are all homogeneous. All targets must:
- Be of the same type (for example, Analog Input)
- Have the same units (for example, do not mix % and °F, or W and kW)
- Have the same parameters (for example, do not mix On/Off with Open/Close).
Check the task description to help you choose appropriate object types for that specific task. Additionally, in the Parameters column, check that they display the same unit of measurement (for example, % or °F) or the same set of parameters (for example, On/Off or Open/Close).
If the Operator Tasks dialog box displays, operators are prompted to enter a note and explain why starting, reverting, closing, or aborting a task, as well as, when modifying the task due date. This comment will also be logged for further analysis.
The operator’s notes will be displayed in the Notes expander.
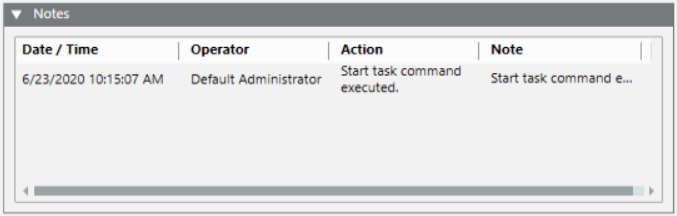
This expander contains a maximum of ten notes. You can view more notes in the Detailed Log tab. See View the Operator Task Notes or Details from Previous Execution.
NOTE: To see the full text of long notes, double-click the note to open it the Operator Tasks dialog box.
Validation of the Operations on the Operator Tasks
Operators might be prompted to validate their operations on the tasks. In particular, the validation comment is taken as an operator tasks note when editing, starting, closing, aborting, or deleting tasks, as well as, when doing revert actions. If a validation comment is required, operators are not prompted to enter the typical task note.
The Desigo CC station generates events in Event List to inform you if:
- A task is in
Deferredstatus or a new task is inRunningstatus. In such cases, the event is automatically cleared from Event List when the task status changes. - The task status is
ExpiredorReady to be closed. Such events disappear from Event List when you acknowledge them and close the relevant tasks.

In Event List, such events are grouped together under a parent event, one for Operator Tasks.Running Tasks, one for Operator Task.Expired Tasks (Ready to be closed), and one for Operator Tasks.Expired Tasks Exception, each one acting as a container of the corresponding events. The Counter column indicates the total number of occurred notifications per type. This counter automatically increments whenever the same event occurs.

In case of revert actions when the revert command is executed the event is cleared from Event List, and a new event is generated depending on the task status.

Depending on subsystem configuration, it might be required to manually clear the event from Event List.



















