Setting up a Rotating Graphics Display
Scenario: You want to monitor the status of multiple devices or, for example, the conditions of multiple rooms in a building. You want this monitoring capability displayed on a large screen in a common area where there is no user-interaction (no keyboard or mouse.) For example, the lobby of a hotel or business.
You can configure a KIOSK station with a rotating display of select graphics for the user to visually monitor the status or conditions of these devices/spaces.
In this workflow, a designated user creates a new Rotating Graphics profile (.LDL) that inherits the KIOSK.LDL. The new profile can be configured to either display all the graphics and viewports under the Application View > Graphics node or a customized/restricted list.
Workflow diagram:
Reference:
For related background information, see the following topics related to the Rotating Graphics (.LDL):
- Profile Text: Display All
- Profile Text: Display Customized Set of Graphics
- Rotating Graphics Key-Value Table
- Sample Profile - Customized Set of Graphics
Prerequisites:
- You have a project with graphics you want displayed on a rotation.
- You have designated the user and decided on a profile text from the Reference section above.
- The designated user:
- Initially, has Administrative privileges to set up the profile.
- During this workflow, the designated user associates themselves to the newly created profile and will no longer require Administrative privileges.
Steps:
- Copy the text from the appropriate topic below, depending on the configuration of your Rotating Graphics display:
- Profile Text: Display All – This profile displays all the graphics and viewports in the user’s Application View > Graphics folder.
- Profile Text: Display Customized Set of Graphics – This profile allows you to display a customized set of graphics and viewports in the rotation. When you configure this file, each designation must be listed in the Rotating Graphics profile.
- Open a new file in your text editor of choice and paste the copied text.
- In the text editor, click the Save As option.
- In the Save As dialog box do the following:
a. Navigate to <YourProject> \ Profiles folder.
b. From the Save as type dropdown menu, depending on your text editor select: All Files (*.*) or All Types (*.*).
c. Enter a File name for the Rotating Graphics display with the extension “.LDL”.
For example: RotatingGraphic.LDL
- Click Save and leave the .LDL file open.
- The Rotating Graphics profile (.LDL) you created in the last procedure is open in your text editor.
- Refer to the Rotating Graphics Key-Value Table for more information on each key-value pair setting.
- Leave the EnableRotatingKiosk option value set to True.
- For the DefaultIntervalForKioskmode Key – Type a value in seconds to specify the length of time a graphic displays before moving to the next graphic.
- For the KioskAutoRestart key – If set to True, this enables an automatic restart of the rotating graphic display if it is paused by a user during runtime.
- KioskAutoRestartInterval – Type a value in seconds for the amount of time after which a paused graphic rotation resumes. Only applicable if the KioskAutoRestart is enabled.
- If you copied the Display All profile, save your changes and close the Rotating Graphics profile (.LDL) and proceed to: 4 – Set the Favorite Graphic and Associate the User to the Profile.
- If you copied the Display Customized Set of Graphics profile text, proceed to the next procedure in the workflow to add the customized graphics to the Rotating Graphics profile: 3 – Add Graphics to Customized Rotation Display.
Skip this step if you are displaying all the graphics that appear under the Graphics node.
To display a customized set of graphics and viewports in the rotation, each one must be listed in the Rotating Graphics profile you create. The location of any object in System Browser that has a Related Item graphic can also be used. For example a device data point, or device.
- The Rotating Graphics profile (.LDL) you created in the previous procedure is open in a text editor and you have configured the file according to Step 2 – Configure the Rotating Graphics File.
- In System Browser navigate to and then right-click on the graphic you want to display, and from the context menu select Copy > Designation.
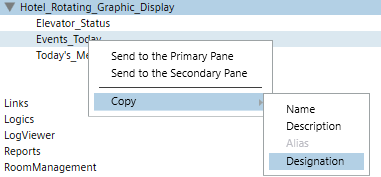
- Right-click next to the first
GraphicListKioskMode keyand click Paste from the context menu and then add a semi-colon at the end of the line:
For example:GraphicListKioskMode: System1.ApplicationView:ApplicationView.Graphics.Device2;NOTE: Each graphic must be listed on one line without line breaks.
- The graphics will display and rotate after the default value of 30 seconds.
- (Optional) To change the default display time for the graphic, after the semi-colon, type a comma (,) and then type a value for the override in seconds.
For Example:GraphicListKioskMode: System1.ApplicationView:ApplicationView.Graphics.Device2;,60
- Repeat Step 1 through Step 3 for each graphic until you have entered all the graphics and viewports for the rotating display.
- Save the customized profile according to your text editor.
- Proceed to 4 – Set the Favorite Graphic and Associate the User to the Profile.
In order to automatically start the Rotating Graphics display when the designated user logs in, you must set the System Browser Graphic node as the Favorite.
- The designated user must have administrative privileges at this point or access rights to System Browser. In the course of this procedure, the designated user will change their user association to the Rotating Graphic display profile.
- Log in to Desigo CC with the designated user account for the rotating graphic display.
- In System Browser, select the Application View > Applications > Graphics node.
- With the Graphics node still selected, from the System Manager Navigation bar, select Favorite Location
 and hold for two seconds.
and hold for two seconds.
- The Graphics node is now set as the application that displays in the Primary pane when the associated user logs in to the rotating graphics display station.
- In System Browser, select Management View.
- Select Project > System Settings > Users.
- In the Users tab, select the designated user, and in the User Settings section, select the Rotating Graphics profile you created.
- Click Save.
- Log out of Desigo CC.
- The Rotating Graphics profile you created is now configured. When the designated user logs on and selects the associated node in System Browser, the graphic rotation is initiated.
NOTE: The designated user no longer requires Administrative access.
- You have configured the Rotating Graphics display profile .LDL and assigned a designated user.
- Login to Desigo CC using the designated user account for the rotating graphic display.
- In System Browser, navigate to and select the graphic or object node designated for the rotating display.
- The rotating graphic display is initiated.
- If you have set the rotating graphic display node as the Favorite in the previous optional step, the rotating graphic display will start automatically upon logging in.
