Overview of System Manager
This section provides reference and background information for using the System Manager window. For related procedures, see Working with System Manager.
System Manager is a multi-pane window for navigating, monitoring, and controlling all the components and subsystems of your site. For example, you can inspect properties and states of objects, send commands, browse the architecture of the installation, consult floor plan graphics, and so on. A typical layout has a Selection pane on the left where you can locate and select system objects from a hierarchical tree view, and multiple working panes on the right that display object properties, commands, and associated applications based on the current selection.
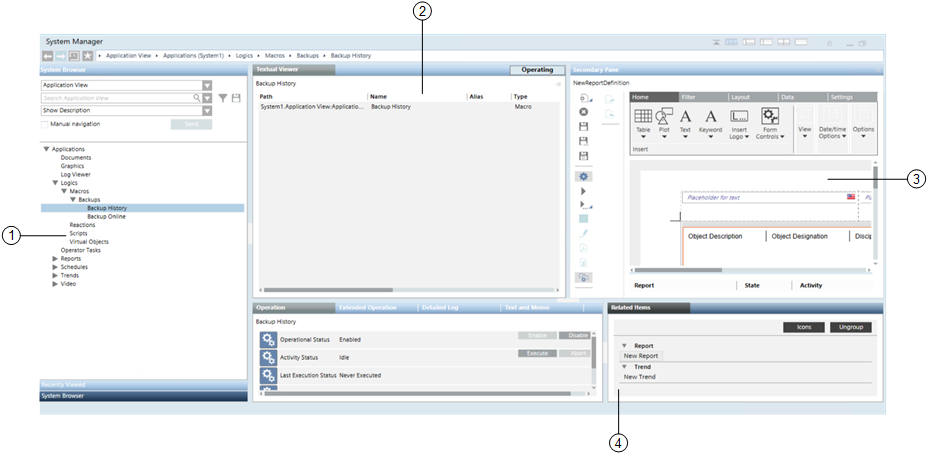
1 | Selection pane. Typically contains System Browser, for locating and selecting system objects in a hierarchical tree view. A drop-down menu lets you switch between different tree views (for example, Management View, Application View, or other customizable views). Your selection here is propagated to the Primary pane on the right, and to the Contextual pane below it. At the bottom of this pane, the Recently Viewed stacked tab lets you access the recent views navigation option. This lets you return to a previously visited view in the Primary pane. |
2 | Primary pane. Contains one or multiple tabs associated with the object you selected in the Selection pane. These tabs can include:
If the selected object has more than one associated application, tabs corresponding to those applications also display (for example, the Graphics Viewer displays in the Default tab while the other tool displays in its dedicated tab). If you have appropriate user rights, a button is available at the top of the pane to switch System Manager from Operating to Engineering mode to perform configuration tasks. |
3 | Secondary pane. Opens by default when you click a related item, so that you can view it without losing the current information on the Primary and Contextual panes. |
4 | Contextual pane. Provides additional information, actions, and resources for the object you most recently selected (in the Selection pane, or in one of the other panes). It is divided into two parts:
|
You can interact with System Manager to perform actions and change what currently displays in the other panes in a variety of ways. These include:
- Navigate the system without having to make selections in System Browser. See Navigation Bar, below.
- Click an object (or group of objects) in the Selection pane to propagate its information, properties, and commands to the Primary and Contextual panes. See Primary Selection Workflow.
- Right-click an object (or group of objects) and choose whether to propagate (send) its information to the Primary or Secondary pane.
- Click the secondary header of a pane or an object in the Secondary pane to propagate its information, properties, and commands to the Contextual pane.
- Click an object in the Related Items tab to open it in the Primary (see Pane and Window Controls) or Secondary panes.
- Drag-and-drop objects from the Selection or Contextual pane to perform certain tasks. See Object Association Workflow.

System Browser supports drag-and-drop of single or multiple objects from any of the views—including the Search Result view. You can cancel a dragging operation by pressing the ESC key or by dragging the objects back to the original view (or other no-drop zone) and dropping them.
When you log onto Desigo CC, System Manager starts in Operating mode. This is the mode typically used by operators during the day-to-day running of the Desigo CC management station. Configuring the system instead requires switching over to Engineering mode.
Operating Mode
In Operating mode, you can monitor and control the facility, for example by verifying site statuses, handling alarms, checking graphics, generating reports, and so on. If you have appropriate user rights, you can also perform some limited configuration tasks (for example, editing graphics, schedules, and so on) in Operating mode.
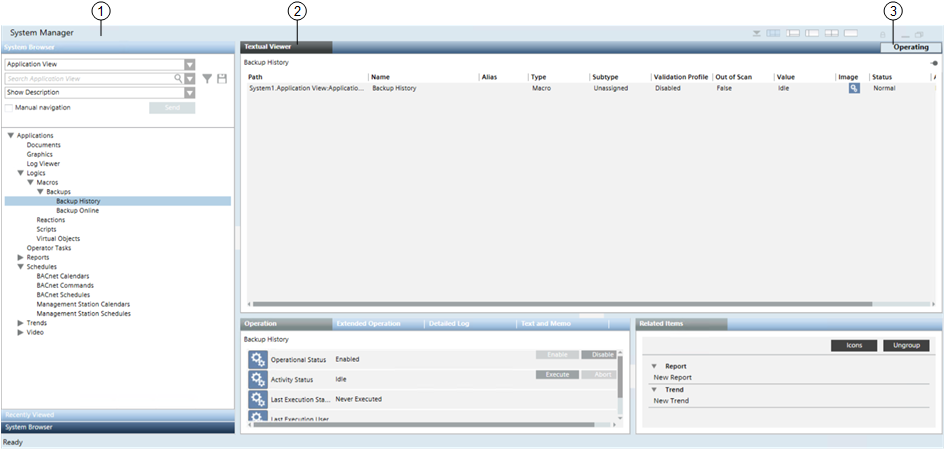
1 | System Manager Operating mode is indicated by a light blue color. |
2 | Depending on the object selected in System Browser, the Primary pane displays only the Textual Viewer tab or the Textual Viewer and other tabs. Each tab gives access to the related operating application. |
3 | The Operating button is available only if you have access rights for Engineering mode; otherwise, it does not display. If available, this button lets you toggle System Manager between Operating mode and Engineering mode. |
Engineering Mode
Engineering mode is a feature of Desigo CC that enables authorized technicians to configure a project. In Engineering mode, the Primary pane of System Manager presents all the tools for configuring the site project, including import/export capabilities.
If you have the appropriate permission (System Management application rights set for your user group under Security), the Primary pane of System Manager displays an  button that you can use to switch to Engineering mode.
button that you can use to switch to Engineering mode.
You can click the  button to switch the system back to Operating mode and check whether the configurations you made work correctly.
button to switch the system back to Operating mode and check whether the configurations you made work correctly.
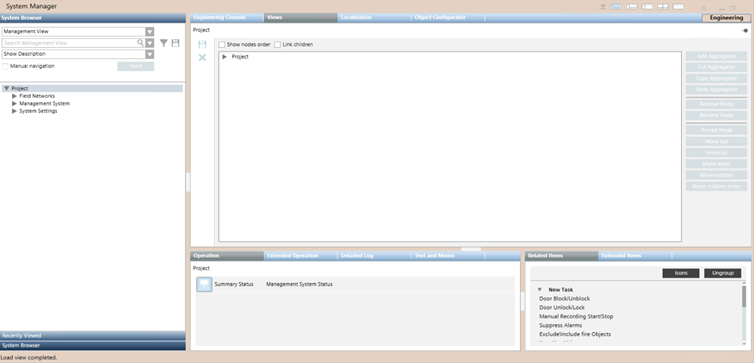

The application rights can only be changed in Engineering mode. So if you do not have engineering rights, these can only be enabled for you by another user who already has engineering rights. After this happens, the Operating/Engineering button will display in System Manager.
To fully configure a site project you may also require a special Engineering Mode License, which temporarily gives access to the whole software’s functionality.
The Navigation bar displays at the top of System Manager and allows you to navigate the system without having to make selections in System Browser (see Browse and Select Objects with the Navigation Bar). It contains a set of icons, and a Breadcrumbs path that shows your current location as a series of links separated by arrows.

The Breadcrumbs path in the Navigation bar functions like a condensed version of System Browser, without the search capabilities. The selections you make in the Breadcrumbs area are reflected in System Browser. The opposite is also true: the selections you make in System Browser are reflected in the Breadcrumbs area.
Navigation Bar Icons | ||
| Name | Description |
| Back Forward | Let you quickly return to recently-viewed selections. See Revisit Recent Selections from the Navigation Bar.
|
| History | Displays a list of your 20 most recently viewed selections with the current selection highlighted with a checkmark
|
| Favorite location | Jumps to a user-selectable view; when you set a favorite location the system will store it and use it as the initial selection when you first open System Manager. When switching-over to a new user, that user's Favorite location will be used as the initial selection. See Set a Favorite Location in System Manager.
|
Recently Viewed is a navigation aid located in the Selection pane of the System Manager window. It lets you quickly return to a recently-visited view in the Primary pane. For instructions, see Revisit Recent Selections from Recently Viewed.
To access Recently Viewed, click its stacked tab at the bottom of the Selection pane. You will see a history of the 20 most recent views in the Primary pane, displayed as either thumbnails (snapshots) or links (3). Click a thumbnail or link (1) to jump back to that view in the Primary pane, or use scroll icons  (Newer)
(Newer)  (Older) (2) to move backward and forward among the recent views.
(Older) (2) to move backward and forward among the recent views.
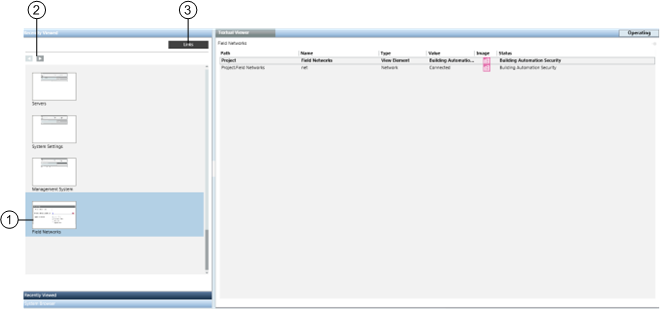
This section provides general troubleshooting information about System Manager.
System Manager Does Not Display
If System Manager is not currently visible in the main work area of the system screen, you can display it as follows:
- If the Help window is currently open, close it by clicking
 in its title bar. (Otherwise, the Help window always stays in the foreground and prevents others from displaying).
in its title bar. (Otherwise, the Help window always stays in the foreground and prevents others from displaying).
- If System Manager does not already display, do one of the following:
- From the Windows taskbar: Click the Desigo CC taskbar icon labeled System Manager.
- From the Desigo CC system Menu, select Active tasks and click the thumbnail of the System Manager window.
NOTE: If you created additional System Manager windows-–for example, System Manager(2), System Manager(3), and so on—you can access these in the same way.
System Browser Does Not Display
System Manager is open but System Browser does not display.
- In the System Manager window header, select a pane layout that includes the Selection pane:
 ,
,  , or
, or  .
.
- In the Selection pane footer, select the System Browser stacked tab.
Cannot Resize Any of the Panes
In the System Manager window header, check the lock pane layout  icon. If it is active (undimmed), it means the layout is locked and cannot be changed.
icon. If it is active (undimmed), it means the layout is locked and cannot be changed.
To unlock the pane layout, click the lock pane layout  icon so that it become dimmed.
icon so that it become dimmed.



 and displayed in the Primary pane.
and displayed in the Primary pane.
