Discovery
Scenario: You want to scan the network for BACnet devices and, once discovered, do one of the following: import the devices only, import the devices and all of their objects, or—for third-party BACnet devices only—import the devices and a partial list of their objects.
Reference: For background information, see the reference section.
Workflow diagram:
Prerequisites:
- System Manager is in Engineering mode.
- A logical view has been created.
- A BACnet driver has been added, a BACnet network has been added, and a BACnet driver has been assigned to the BACnet network.
- The BACnet network is selected in System Browser.
- The Discovery tab is selected.
- Hierarchies have been mapped, and discovery filters have been set.
Steps:
1 - Define Hierarchies Mapping for Discovery
- Click the Hierarchies Mapping expander.
- In System Browser, select the Manual Navigation check box.
- Navigate to the location of the root node you want to map.
- Drag the Logical view root node to the Logical row, into the Import this hierarchy under this node column.
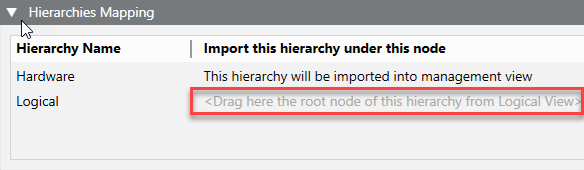
- Click Save
 .
.
- The hierarchies settings are activated and will be applied during discovery.
2 - Configure Discovery Settings
- Click the Discovery Settings expander.
- In the General Setting section, specify the Scan timeout in seconds if you want to change the default setting. This setting determines the amount of time a network scan runs before it stops.
- In the Auto-discovery Setting section, check the Enable auto-discovery for devices check box if you want to automatically scan for new devices on the network.
- In the Filter Setting section, select one or more of the following settings:
- To enable the discovery of all the devices on one network, select the Use network filter option. Then, enter the network number in the Network number filter field.
- To enable the discovery of all the devices within a range, select the Use instance Filter option. Then, enter your range of numbers in the Beginning instance and Ending instance fields.
- To enable the discovery of all the devices on the network from one vendor, select the Use vendor filter option. Then, enter the vendor ID number in the Vendor ID field.
- To enable the discovery of devices for multiple instance ranges, select the Use specific instance filter. Then, enter the instance ranges you want to discover in the Instance(s) field.
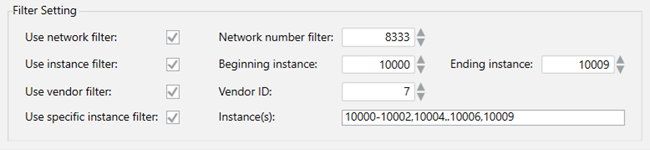
- Click Save
 .
.
3 – Run Auto Discovery
- You want to automatically discover devices only.
- Click the Discovery Settings expander.
- Check Enable auto-discovery for devices.
- Click Save
 .
.
- As devices are discovered, they display in the Discovery Status section.
- Start monitoring the discovery progress in the Discovery Status section, keeping in mind that devices are only discovered if they are on the network. If you do not see activity in the Discovery Status section or in the BACnet network in System Browser, you must troubleshoot the problem.
- To automatically stop discovering panels, uncheck Enable auto-discovery for devices.
4 - Run Manual Discovery
- Click the Device Discovery expander.
- Click Scan.
- As devices are discovered, they display in the Network Scan section.
- To stop the scan, you can do one of the following:
- Click Cancel.
- Wait for the scan to timeout based on the setting specified in the Discovery Settings section.
- (Optional) Do the following:
- If you want to discover only a device, with no objects attached:
a. Check Import Selection for the device.
b. Select the Create Device Only check box.
c. Click Save .
.
- If you want to use discovery rules other than the default:
a. Click the Library drop-down menu.
b. Select the discovery rules that apply to this device.
- If you want to limit the number of objects discovered for third-party BACnet devices:
a. Check Import Selection for the device.
b. Click Objects.
c. Click Yes.
d. Select the objects you want to include in the import.
e. Click Save .
.
f. Click Back.
g. Repeat this process for each device you want to limit.
- Check Import Selection for the device you want to discover.
- Click Save
 .
.
- In the Discovery Status section, start monitoring the discovery progress. Discovery may take from a few seconds to several minutes, depending on the size of the database. If there is no activity in the Discovery Status section or in the BACnet network in System Browser, you must troubleshoot the problem.
5 - Enable Automatic Object Discovery
- The Device Discovery expander is open.
- Devices have not been previously limited during discovery—that is, only some of the objects in the devices have been selected for discovery. If devices have been previously limited, you would not normally enable automatic object discovery. Doing so will cause the remaining device objects to be discovered once the device database is revised.
- In the Discovery Status section, you can specify that devices auto-discover objects when they are added to the device.
- Select the Auto-Update (Full Device) check box.
- Click Save
 .
.
6 - Rediscover All Objects in a Device
- The device has already been discovered.
- In System Browser, select Management View.
- Select Projects > Field Networks > [BACnet network] > Hardware > [Device].
- Click the Extended Operations tab.
- Locate the Firmware Revision property, and then click Rediscover.
- Monitor the Discovery Progress property until it indicates
Success.
- System Browser refreshes the device list.
7 - View the Import Log
- The Device Discovery expander is open.
- Devices have been imported.
- Click Import Log to view a summary of the import.
