Configuring OPC DA Server Connectivity
Scenario: You want to configure the OPC DA server connectivity in Desigo CC .
Reference: For background information, see the reference section.
Workflow diagram:
Prerequisites:
- System Manager is in Engineering mode.
- System Browser is in Management View.
Steps:
To configure Desigo CC for OPC DA server connectivity, you must typically define an OPC user of the type software account.
- Select Project > System Settings > Users.
- Click New
 .
.
- In the New User dialog box do the following:
a. From the User type drop-down list, select Software account.
b. In the User name field, enter the account name. For example, UserForOPC.
c. Click OK.
- Click Save
 .
.
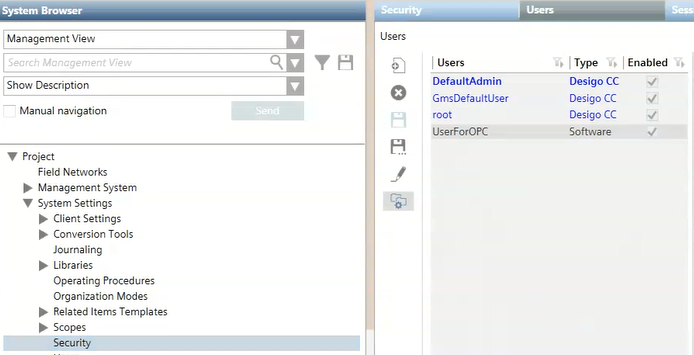
To configure Desigo CC for OPC DA server connectivity, you must typically define an OPC group to which the OPC user software account belongs. Note that an OPC user can be linked to many OPC groups.
- Select Project > System Settings > Security.
- Click New
 .
.
- In the New Group dialog box do the following:
a. Select the User radio button.
b. In the Group name field, enter the account name. For example, GroupForOPC.
c. Click OK.
- The newly created OPC group displays in the Groups list.
- Drag the OPC user located in the Configured Users expander to the User Members list.
- Click Yes.
- Repeat the steps above for any other groups you want to configure.
- Click Save
 .
.
- The OPC user groups created here are available for the scopes configuration.
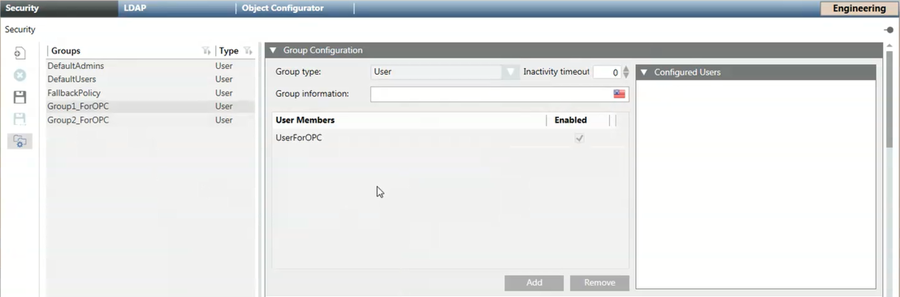
To configure Desigo CC for OPC DA server connectivity, you must typically define one or multiple scopes, containing the objects that you want to make available through the OPC DA server. Note that an OPC group can be linked to multiple scopes. For background information, see Scope for OPC Connectivity.
- Select Project > System Settings > Scopes.
- The Scopes tab displays.
- Drag (link) the objects or subtrees (for example, Network 1) that you want to include from System Browser to the Scopes field of the Scope Rules section.
NOTE: You can only link points from Management View or Application View.
- The Scopes field is automatically set based on the linked objects.
- Click Save
 .
.
- In the Save Object As dialog box, enter a name and description (for example, Scope_Network1) and click OK.
- Repeat the steps 1 to 3 above for any other scopes you want to configure.
- The scopes created here can now be linked to the OPC user group, to make them available through the OPC DA server.
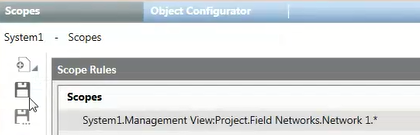
The scopes that you want to make available through the Desigo CC OPC DA server must be linked to the OPC user group, and the group’s application rights appropriately configured. For background information, see OPC Security Settings.
- Select Project > System Settings > Security.
- The Security tab displays. At least one OPC user group is available in the Groups list.
- In the Groups list, select an OPC user group.
- In the Scope Rights expander, do the following:
a. Drag the scope from System Browser to the Scope field.
NOTE: Link only the scopes available in the Scopes folder in System Browser.
b. Specify the following settings:
- Object Type
- Property Groups
- Command Groups
- Repeat the preceding step for any other scopes you want to link to the OPC user group.
- Click Save
 .
.
- The scopes linked to the OPC user group will become available through the OPC DA server when you add it to the project.
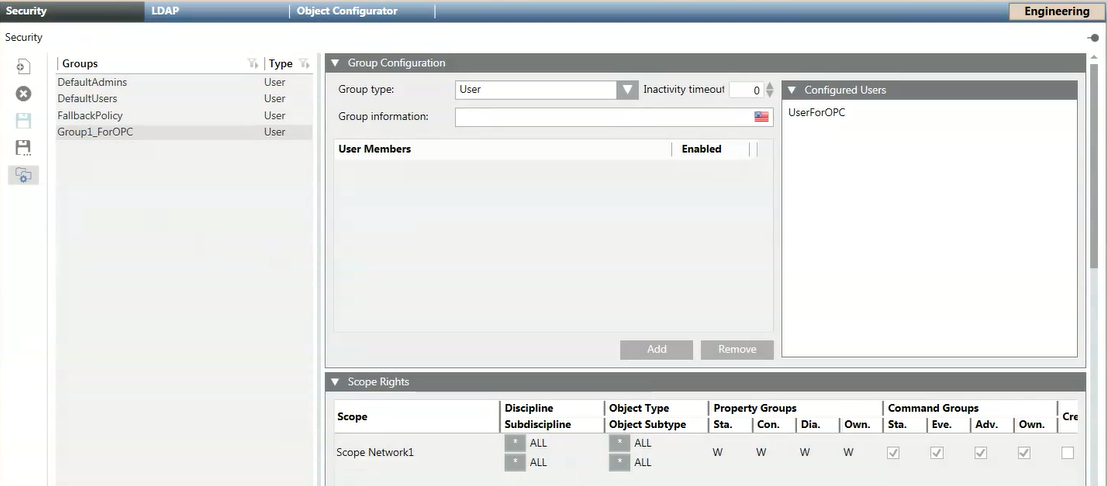
- Select Project > Management System > Servers > Main Server.
- In the System Management tab, click New
 and select New OPC Server DA.
and select New OPC Server DA.
- In the New Object dialog box, enter a name and description, and click OK.
- The OPC DA server is added to System Browser. Its status is initially
Not Running.
- In the OPC DA Server tab, open the Settings expander.

- From the User name drop-down list, select the OPC software user account.
NOTE: The configured OPC DA server will make available the scopes linked to the OPC user group.
- (Optional) From the OPC Items display level drop-down list, select the appropriate display level. This selection will affect the OPC items exposed to the third-party OPC clients. For details, see Settings of the OPC DA Server.
- Click Save
 .
.

- In new projects, by default, the display level is set to Display Level 4 – Northbound Gateway.
- In upgraded projects, by default, if the OPC DA server was previously configured, the display level is set to Display Level 2 – Standard Operation; if the OPC DA server was never configured, the display level is set to Display Level 4 – Northbound Gateway.
If you modify the default value, stop and then restart the Desigo CC OPC DA server.
The Desigo CC OPC DA server starts when at least one third-party OPC client connects for the first time. Or you manually launch its executable file (Siemens.Gms.OPCServer.exe).
The Desigo CC OPC DA server name exposed to any third-party OPC clients is Siemens.OPC.Server.DA.1.
- You retrieved the latest OPC DA server project data. See Retrieving the OPC DA Server Configuration Data.
- Start a third-party OPC client.
- Connect to the Desigo CC OPC DA server.
NOTE: The way a third-party OPC client can connect to the Desigo CC OPC DA server depends on the OPC client (for example, by selecting the Desigo CC OPC DA server, and clicking a specific icon or button).
- If the connection is successful, the Desigo CC OPC DA server starts and its status becomes
Running.

To troubleshoot the Desigo CC OPC DA server, see Troubleshooting OPC Server DA Status.
