Designating and Adding a Default Command Symbol to a Graphic
Scenario: You have a symbol associated to a data point. Now, you want to designate it as the default symbol for that data point and then add it to a graphic.
Reference:
- For symbols background support when creating command control symbols, see Symbol Property Substitution.
- For overall background information, see Command Control Configuration.
- For Command Control and Navigation properties background information, see Command Control Properties and Command and Navigation Properties.
Workflow diagram:
Prerequisites:
- You have a symbol associated to a data point.
- System Manager is in Engineering mode.
Steps:
Complete the steps in order or as needed:
1 – Designate the Default Command Symbol
Once you create a command symbol and associate it to a data point, you can then designate it as the default Command symbol for that data point. Each style associated with a symbol can have two default symbols: a regular symbol and a command symbol.
NOTE: Modifications to symbols are dependent on the Library customization level.
- You have created a command symbol, and saved it to the project library of your choice. Now, associate it to a data point object model, and then designate the symbol as the default command symbol to display when the data point is dragged onto the canvas.
- System Manager is in Engineering mode.
- In System Browser, select Management View.
- From Field Networks, navigate to and select a device or the data point object you want to associate with a customized default command symbol.
- From the Object Configuration tab, double-click the text Object Model.
- The Models and Functions tab displays.
- Select the Models and Function tab, and then scroll down to the Symbols section.
- In System Browser, select the Manual Navigation check box.
- Navigate to the Symbol Library folder where the symbol you want to associate to the object model is saved.
- Right-click the Symbol folder, and from the menu that displays, select Send to Secondary Pane.
- The Symbol Browser displays in the Secondary pane, and displays the symbols from the folder you selected in System Browser.
- Drag the command symbol you created and want to associate to the object model and drop it into the Symbols section of the Models and Functions tab.
- Click Save
 .
.
- In System Browser, select the data point that is associated with the command symbol.
- On the Object Configurator tab, in the Main section, click the Object Model text.
- The Models and Functions tab displays.
- In the Models and Functions tab, in the Symbol section, right-click the command symbol you want to designate as the default command symbol, and then from the menu that displays, select Command.
- The command symbol is now designated as the default command symbol and a check mark displays in the upper right-hand corner of the symbol to indicate it is the default command symbol. You have successfully created and configured a command symbol.
2 – Add the Default Command Symbol to a Graphic
Scenario: You want to drag the default command symbol onto the canvas, so that you can you send commands from within the graphic.
- You have a graphic open in the Graphics Editor.
- Display the default command symbol by doing one of the following:
- From System Browser, click CTRL and then drag the data point onto the canvas.
- In the Options tab, select Symbols Options group, and click
 .
.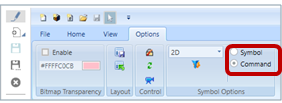
- The default Command Symbol displays on the canvas. You have successfully added a command symbol to a graphic.
