Integrating S7 PLUS Devices into the Management Platform Using Standard Object Models
Scenario: You want to install S7 PLUS devices into the management platform using Standard Object Models.
Reference: For general information on S7 PLUS, see the reference section.
Workflow diagram:
Prerequisites:
- An active S7 PLUS driver license is available in the Licensed Products tab in the License Management Utility (LMU). The S7 PLUS driver becomes available only when the new license option GMS_opt_S7 PLUS is activated.
- You have the software distribution containing the S7 PLUS extension module.
- You have installed S7 PLUS and added it to the project using SMC.
- The System Manager is in Engineering mode.
- Ensure that you have configured the PG/PC interface.
- You have knowledge about the format and content of the CSV file. For information, see Format of the CSV Data in Librarian Configuration Workspace.
- Create the CSV file at any location on your hard drive and thereafter modify the information present in the [DEVICES] and [POINTS] sections as per your device configuration.
- Save the CSV file.
- In System Browser, select Management View.
- Select Project > Management System > Servers > Main Server > Drivers.
- Object Configurator displays.
- Click New Object and select New GMS S7 PLUS DRIVER.
- When the Create New Object dialog box displays, the Child type is pre-defined to GMS S7 PLUS DRIVER, and the Name and Description fields are pre-defined to S7 PLUSDriver_n and S7 Plus Driver n respectively, where 'n' represents the count of the number of drivers in the system.
- Click OK.
- The new S7 Plus driver object appears in the System Browser below the Drivers node.
- Select the S7 Plus Driver node.
- Select the Extended Operation tab and navigate to the Manager Status property.
- Click Start to start the driver. You may need to enlarge the pane to access the buttons that are located on the right side of the pane.
- The Manager Status property changes to Started to indicate the the driver has started.

NOTE:
In order to delete the S7 PLUS Driver, you must first delete all the S7 PLUS networks attached to the driver. Once you delete the respective networks, you can delete the driver by selecting the Object Configurator tab and clicking Delete  .
.
- In System Browser, select Management View.
- Select Project > Field Networks.
- Object Configurator displays.
- Click New Object and select New GMS S7 PLUS Network.
- The Create New Object dialog box displays with Child type pre-defined to New GMS S7 PLUS Network.
- Do the following:
a. Enter a name and description.
b. Click OK.
- The New GMS S7 PLUS Network node appears in the System Browser.
- Select the New GMS S7 PLUS Network and thereafter select the S7 tab.
- Open the Network Settings expander.
- From the Monitored by driver drop-down list, select the S7 PLUS driver you want associated with the network.
- Click Save
 .
.
- The driver is associated with the network. If you need to modify the driver after the association is saved, you must select the empty space in the Monitored by driver drop-down list and click Save. This disassociates the driver with the network. However, if there are devices present below the network, then you cannot disassociate the driver with the network.

NOTE:
You can delete an S7 PLUS network by selecting the network and then clicking Delete  . However, you cannot delete the network while an import is in progress.
. However, you cannot delete the network while an import is in progress.
- Click the Hierarchies Mapping expander if you also want to import one or more data structures of the CSV data files into the optional views (Logical View and User View):
- In System Browser, select the appropriate optional view (Logical View or User View).
- From the System Browser tree, drag the node of the optional view you want to link as the root node into an available data structure listed in the Hierarchies Mapping expander.
A warning message displays if one of the optional views is not associated with the Hierarchies Mapping expander, for example, if you have associated only the Logical View with the Hierarchies Mapping expander and not the User View, then the following warning message displays on import, “A user defined hierarchy is not associated with Hierarchies Mapping. Please assign a hierarchy to continue with the import”.
NOTE: You cannot modify the Hierarchies Mapping configuration after the import of the configuration file.
- The S7 PLUS network is available.
- An S7 PLUS driver is created and linked to the network.
- No background processes, such as project backup or BACnet discovery, are in progress.
- In System Browser, select Management View.
- Select Project > Field Networks > [S7 PLUS Network].
- Select the Import tab.
- Click Browse.
- The File Open dialog box displays.
- Select the CSV file and click OK.
- The CSV file is pre-processed and validated. If the file is valid and has all the required parameters, the entries in the file are listed in the Source Items list. In case of any discrepancies, an error message displays in the Preimport File Log dialog box. You can access this dialog box by clicking the Analysis Log button.
- Select the items to import from the list of items displayed in the Source Items list. If the list of items is long, you can filter the items by using the Search field. Once you have your list of filtered items, you can remove the applied filter by deleting the text.
- Click
 to import.
to import.
- The selected items are transferred to the Items to Import list.
NOTE: To return the items from the Items to Import list to the Source Items list, click .
.
- (Optional) Select the Delete unselected items from the views option only if, during the import, you want to remove from the views any items that are not present in the file to import. For example, you can use this option when there is some pre-existing data in the system for that view, but you do not want to retain it.
- Click Import.
- A confirmation message displays asking if you want to import the selected items.
- Click Yes.
- The import procedure begins and a progress bar displays.
- When the import completes successfully, the Import dialog box displays a summary of the import information.
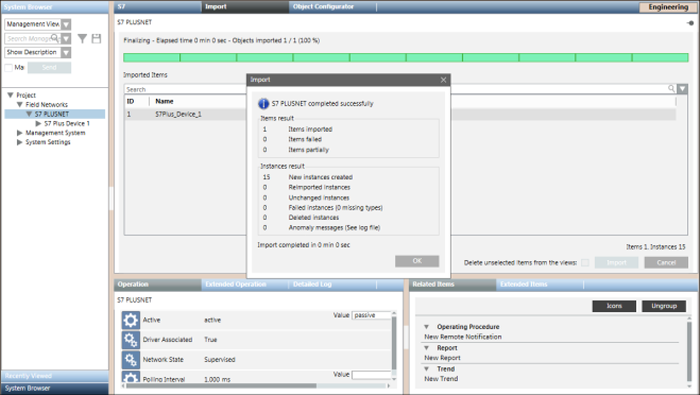
- Click OK.
- (Optional) Click the Import Log button to view a log of the import process.
- The devices are created below the S7 PLUS network.

NOTE:
If after selecting a file to import, you decide to change your selection, a message box displays and informs you that selecting another file will clear all items that are displayed in the Source Items list and confirms if you want to proceed. Click Yes if you want to continue. The Source Items list is cleared. Click No to abort the change of selection. The Source Items list is not cleared.
