Configuring Status, Command, and Alarm Propagation
Scenario: You want to configure the properties, commands, and alarm settings for propagation.
Reference: For background information, see the reference section.
Workflow diagram:
Prerequisites:
- You are trained and authorized to work with system libraries at the target customization level where you want to configure propagation. For example, L4-Project.
- System Manager is in Engineering mode.
- System Browser is in Management View.
- The library where you want to add the configuration of status and commands includes the object models.
Steps:
- In System Browser, select the library where you want to configure the propagation rules. For example, Project > System Settings > Libraries > L4-Project > Global > BACnet.
- In the Library Configurator tab, click New
 and select New Propagation Configuration.
and select New Propagation Configuration.
- Click Save
 .
.
- In the New Object dialog box, enter a name and description, and click OK.
- The newly created propagation configuration block of the library is available in System Browser.
- Repeat steps 2-3 to add all the required propagation configuration library blocks.
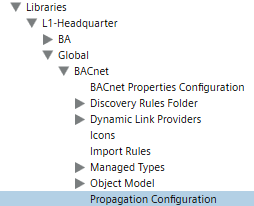
In this step you will configure the associated properties whose text groups will be used as reference to map the values to propagate for the properties of real system objects.
- In System Browser select the propagation configuration block of the library. For example, Project > System Settings > Libraries > L4-Project > Global > BACnet > [propagation configuration].
- The Propagation Configurator tab displays.
- Open the Details expander.
- Specify the following settings to add a new property to the Associated Properties list:
- Name
- Description
- Text Group
NOTE: The text group configured here includes the set of visible values. Consequently, it represents the reference text group on which the values of a property will be mapped.

- In the Properties expander, click Add to clear the fields of the Details expander, and repeat step 3 for all the properties you want to associate.
- (Optional) To modify the position of a property in list for library organizational reasons, select it and click Move up or Move down.
- Click Save
 .
.
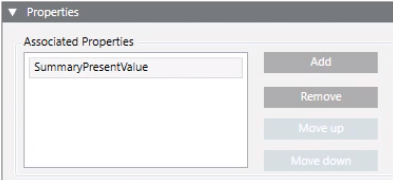
In this step, for each associated property, you will configure how the object status information is propagated in the System Browser subtrees from lower to higher levels. Status information is presented through text group mapped values (for example, Excluded, Included, or Partially Excluded).
- The propagation configuration block of the library is selected and the Propagation Configurator tab is displayed.
- In the Associated Properties list of the Properties expander, select the associated property whose text group will be used as reference to map the values to propagate.
- Open the Mapping expander.
- From the Library drop-down list, select the appropriate library.
- Click Add to add a new row.
- From the Object Model drop-down list, select the appropriate object model.
- From the Property drop-down list, select the property whose value you want to propagate.
- In the list of the configured object models/properties select a row, and in the Text Group Mapping expander, do the following:
- Select the appropriate value from the Default Value drop-down list. This setting will be used if the settings of Original Values and Propagated Values do not match for the mapping.
- From the Original Values drop-down list, select the appropriate value for the property whose status information you want to propagate. Then from the Propagated Values drop-down list in the Text Group Mapping expander, select the value on which the Original Values setting will be mapped. This value will be propagated upward. For example, for all the BACnet driver system objects, the value Unknown for the property BBS Status will be mapped and, depending on the propagation rules, propagated upward as Unprocessed.
- Click Add and repeat the previous substeps for all the values you want to map for the selected object model/property set.
- Click Apply to all if you want to apply the configuration of the selected object model/property set to all the object models of the selected library.
- Repeat steps 3-7 for all the libraries whose property propagation you want to set.
- Repeat the above steps for all the associated properties you want to map.
- Click Save
 .
.
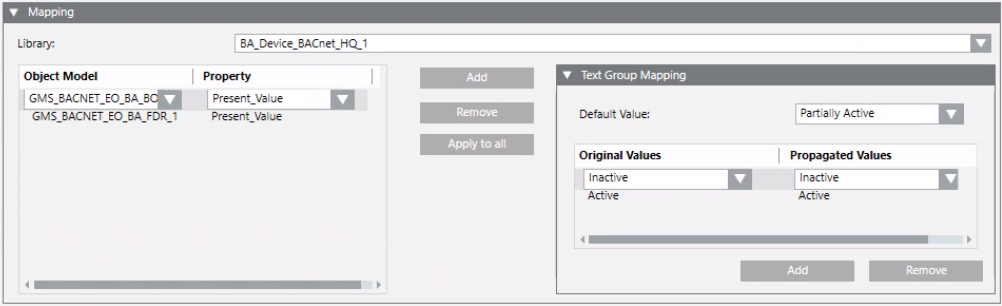
In this step you will configure the rules of how values are determined and propagated upward among the various values in the System Browser subtrees.
- The propagation configuration block of the library is selected and the Propagation Configurator tab is displayed.
- In the Associated Properties list of the Properties expander, select the associated property whose propagation rules you want to define.
- Open the Propagation Rules expander.
- The Default Value field is already set to the value configured in the Text Group Mapping section. For a given propagation value, you can specify the condition that will propagate a given value. For example, if all the propagated values are
Unprocessedthen the valueExcludedwill be propagated upward.
- Click Add to create a new row.
- Specify the following settings for a new propagation rule:
- Propagated Values
- Condition
- Value
- Repeat steps 3-4 for all the associated properties whose propagation rules you want to define.
- (Optional) Select a rule and click Move up or Move down to modify the precedence its execution, where first row denotes the highest priority.
- Click Save
 .
.
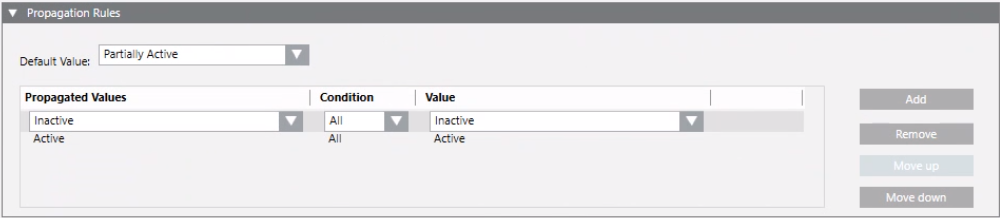
In this step you will configure the commands that will be propagated downward for the associated properties as well as the stop conditions that disable commands starting from a specific upward level.
- The propagation configuration block of the library is selected and the Propagation Configurator tab is displayed.
- In the Associated Properties list of the Properties expander, select the associated property for which you want to define the commands to be propagated.
- Open the Commands expander.
- Click Add to create a new row.
- Specify the following settings for the new command:
- Name
- Description
- Alias
- Select the row that corresponds to the command whose stop conditions you want to define.
- In the Propagation stop condition panel, specify the stop conditions as follows:
a. Click Add to create a new row.
b. Select the Object Model and Functions.
NOTE: If you configure the Object Model only (Functions = n/a), the upward propagation will be stopped when the configured condition is met. If both Object Model and Functions are set, the upward propagation is stopped when both the conditions are met. When a stop condition is matched and the default value is propagated, the associated property will not be visible in the upward levels. If a stop condition is met, and the Default Value is propagated, the corresponding property, which indicates a normal condition, is not displayed in the Operation/Extended Operation tabs and in the Status and Commands window. If a stop condition is met, and a value indicating an off normal condition is propagated, the corresponding property will display in the Operation/Extended Operation tabs and in the Status and Commands window, but the commands will be disabled.
c. If required, select the Included check box to apply the stop condition to the upward levels, including the level of the specified condition.
NOTE: If the Included check box is not set, the stop condition will be applied only to the upward levels, excluding the level of the specified condition.
d. Repeat the previous substeps for all the stop conditions you want to define.
NOTE: To remove a condition, select the corresponding row, and click Remove.
- Repeat steps 3-6 for all the associated properties whose commands propagation you want to define.
NOTE: To remove a command, select the corresponding row, and click Remove.
- Click Save
 .
.
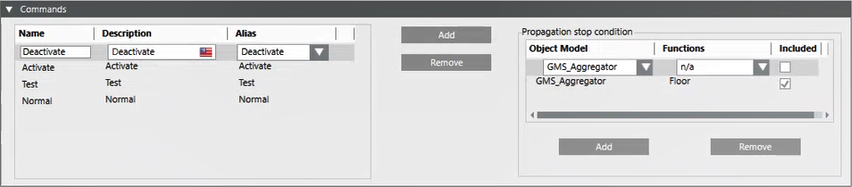
NOTE: Regardless of the commands propagation configuration, certain commands might be visible but disabled because they are not present in the object models.
Associated properties cannot be alarmed. Consequently, to allow propagating alarm information, in this step you will configure the object model and the relevant alarmed property for which the associated property value will be propagated upward.
- The propagation configuration block of the library is selected and the Propagation Configurator tab is displayed.
- The object model was extended with the creation of a property that can be alarmed.
- In the Associated Properties list of the Properties expander, select the associated property for which you want to define the alarm configuration to be propagated.
- Open the Alarm Configuration expander.
- Click Add to create a new row.
- From the Object Model drop-down list, select the appropriate object model.
- From the Property drop-down list, select the property among the ones available for the selected object model.
- Repeat steps 3-5 for all the associated properties whose alarm configuration you want to define.
- Click Save
 .
.

