BACnet Server
Scenario: You want to monitor and control Desigo CC objects through BACnet.
Reference: For background information, see the reference section.
Workflow Diagram:
Prerequisites:
- System Manager is in Engineering mode.
- System Browser is in Management View.
Steps:
1 – Set User Rights
- Select Project > System Settings > Security.
- In the Application Rights section, expand BACnet Server.
- Select BACnet Server, and make sure that Show and Configure are also selected.
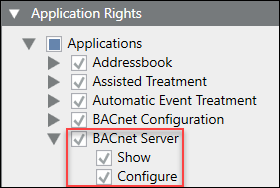
- Click Save
 .
.
2 – Configure the BACnet Server Connection
- You have read the BACnet Server Network Considerations topic to understand your configuration options.
- Select Project > Management System > Servers > Main Server > BACnet Server.
- Click the BACnet Server tab.
- In the BACnet Server Connection Configuration section, click Add, and then select IPv4.
NOTE: If you want the BACnet server to connect to additional physical networks, you can add more IPv4 connections (but you do not need additional virtual networks).
- From the Adapter list, select the adapter you want to use for this configuration.
- Enter a UDP Port number based on your network configuration.
- From the IP Address list, select the address you want to use for the physical network.
- In the BACnet Server Settings section, click Add, and then select Virtual.
NOTE: The network number must be unique on your BACnet system. The port ID must be unique in this list.
- Click Save
 .
.
- Click Yes to restart the BACnet Server.
- The BACnet Server restarts, and the status in the Extended Operation tab changes to
Running.
3 – Configure BACnet Server Devices
- Select Project > Management System > Servers > Main Server > BACnet Server.
- In the BACnet Server tab, click Create new device
 .
.
- In the New object dialog box, enter a name (must be unique on the BACnet Network) and description.
- Click OK.
- The virtual device appears in System Browser but is not running.
- Click the BACnet Server tab.
- In the Device Settings expander, enter a device instance number that is unique on the BACnet network.
- (Optional) If you want to allow commanding and alarm acknowledgment from BACnet, clear the Device is read only check box.
- In System Browser, select Manual navigation, and then navigate to the location of the objects you want to add.
- Drag the desired objects to the Device Point Mapping section.
NOTE: If the objects you drag are validated or life safety points, you must consent to displaying them by clicking Yes when the following dialog box appears.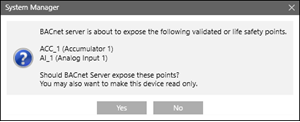
- Click Save
 .
.
- Repeat Steps 2 – 10 for each device you add.
