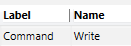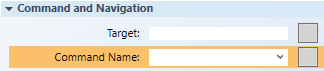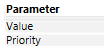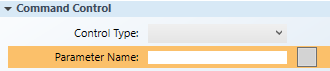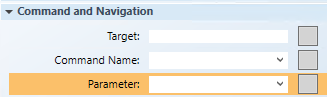Preparing to Create Controls to Command Objects
Scenario: You have created a graphic and want to add an element or command symbol on the canvas that allows you to send commands from within the graphic.
To configure a button, command control element, or a custom command symbol that allows you to send commands from within a graphic, information about the targeted data point is required.
In order to enable element commanding, the following object model information from the Models and Functions application is required for configuring a command control:
- Property of the object to be commanded
- Command name
- (Optionally) Names and values of the command parameters.
Reference:
- For overall background information, see Command Control Configuration.
- For Command Control and Navigation properties, see Command Control Properties and Command and Navigation Properties.
- For symbols background support when creating command control symbols, see Symbol Property Substitution.
Workflow diagram:
Prerequisites:
- System Manager is in Engineering mode.
Steps:
In this procedure, you will note the following information from the Models and Functions Command Configuration table that is necessary for configuring a command control element or symbol:
- Name
- Parameter
- For easier viewing and navigation, launch a second System Manager pane: Select Menu in the upper-right corner of the pane, and then under Applications, select Start New System Manager Browser.
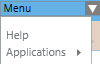
- A second instance of System Browser, labeled System Manager (2) is created. You can now switch between the new instance and any other window from the Windows taskbar or from the system Menu > Active tasks.
- Click Operating to switch to Engineering mode.
- In System Browser, select Management View.
- Select the device or data point you want to command.
- In the Object Configurator tab, from the Main section, double-click the Object model
 text/button.
text/button.
- Click the Models and Functions tab, and in the Properties section, select the data point property you want to command, for example,
Present_Value.
NOTE: This property name is added at the end of the object name in the Target field of the Graphics Editor when you select Properties view > Command and Navigation properties and in the Command Control properties. For example:CCProject.ManagementView:ManagementView.FieldNetworks.PXRack.Hardware.Site_AS01.B_Block_Hra;.Present_Value
- With the data point property highlighted, scroll down and over to the Command Configuration section.
- From the Command Configuration table, note the following information below the headings:
- Name – You will enter the information under this heading, or select it from the drop-down menu, in the Command Name field of the Configuration and Navigation properties. See table below.
- Parameter – You will enter the information under this heading in the Parameter field of the Configuration and Navigation properties and in the Parameter Name field of Command Control properties section. See table below.
- To command an object from within a graphic, the selected information in the Models and Functions Command Configuration table below is required in the Graphics Editor Command Control and Command and Navigation properties.
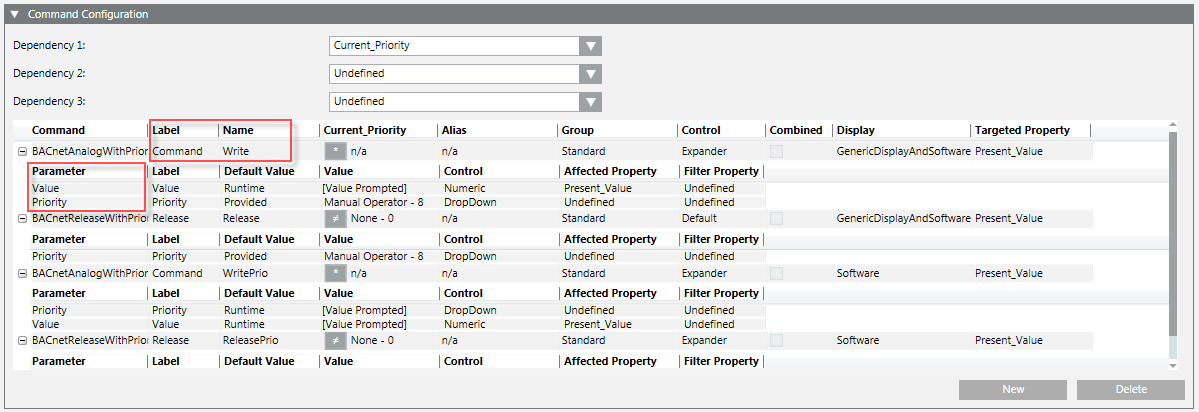
Models and Functions | Graphics Editor Properties | |
|---|---|---|
Command Configuration Table | Command Control | Command and Navigation |
| XX |
|
|
|
|
Next Steps
You are ready to create a command button, element, or custom command symbol. Do one of the following:
- Before you start, you may want to prepare your workspace for working with the elements on the graphic. If so, proceed the next topic.
- Otherwise, skip the next topic, and see Related Topics for a list of related button procedures or command control workflows.
Each time you work in the Graphics Editor, you are engaged in an Editing session. All the basic canvas settings, outside of formatting elements, are retained during this session. When you exit Desigo CC, those settings are not retained and the next time you open the Graphics Editor the default settings are enabled.
- Before you create an image, graphic, or symbol, it is recommended that you perform the following steps to prepare your workspace in the Graphics Editor.
- You have a graphic open.
- In the Element Tree view, you want to view all elements placed on the graphic.
- Make sure the Element Tree view is visible, and then click Show all Elements
 .
. 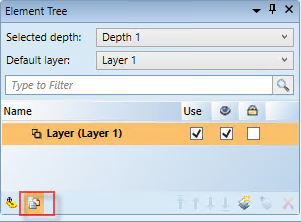
- On the canvas, you want to use the grid lines to position and work with the elements.
a. Click the graphic, so that the Graphic Properties display in the Property View.
b. Navigate to the Workspace Properties.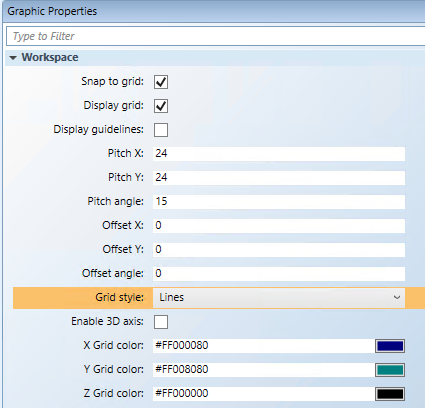
- Click the Display Grid check box to view the grid on the graphic.
a. From the Grid Styles drop-down menu, select Lines.
b. You can customize the color (X, Y, and Z Grid Color properties) and size (Offset X,Y, and Z properties).
Next Steps
You are now ready to create a button or command symbol that allows you to send commands from within a graphic.
For related procedures, see the following:
For related workflows, see the following: