Installing the Server/Client/FEP using the Semi-Automatic Installation
Scenario: You have acquired the software distribution for Desigo CC containing all the required folders including
- Brand,
- EM with the required extensions along with their EULA and other required files/folders, for example, PostInstallation containing post-installation steps enabled
- GMS folder containing Languages and Prerequisites folders along with other required files including the post-installation step for LicenseActivatation enabled
- Instructions folder containing one or more GMS Platform.xml files for the Setup type that you want to install along with all the required extensions and their post-installation steps enabled, in order to execute them.
For setting up the Setup type – Server/Client/FEP with local web server (IIS), the value of the tag is configured ConfigureIIS = True in the selected GMS Platform.xml file. To skip IIS installation, set the value as False.
(Optional) Languages folders for additional language packs
- Gms.InstallerSetup.exe.

NOTE:
During a silent or semi-automatic installation, if a Desigo CC EULA or EM EULA is accepted in an XML file, it automatically accepts the EULA. In this case, it is mandatory to hand over the EULA as a file or printout to the end customer and ensure the acceptance of the EULA, duly signed by the end customer.
On a fresh computer, where no prerequisites are installed, install the Setup type Server/Client/FEP with or without local web server (IIS) using the semi-automatic installation mode.
The post-installation steps for License Activation and Project Setup, when enabled, are also executed as part of the installation process. Furthermore, the post-installation step for extensions selected for installation (such as additional software installation, template synchronization, web app creation), if configured, are also executed as a part of the installation process.
Reference: For background information, see the reference section.
Workflow diagram:
Prerequisites:
- As specified in the installation roadmap, you have referred to the planning checklist.
- Obtained and verified the software distribution setup.
- Completed the Installation Planning Requirements including installing .Net 4.7.2.
- Verified and enabled the GMSPlatform.XML file.
- Enabled the required post-installation steps for execution.
- Acquired the administrative rights on the system where you are performing the semi-automatic installation.
Steps:
- Select the Gms.InstallerSetup.exe file located in the InstallFiles folder from your local drive and double-click to run. Do not install the software directly from a USB drive as this increases the time it takes to install Desigo CC .
- If your UAC settings are set to Default or Always Notify, a User Account Control message may display, asking if you want to allow this installation program to make changes to the computer. Click Yes.
- A error message may display, if the operating system is not supported by Desigo CC . Click OK to abort the installation. Click View Log to open the log file, which informs you about the supported operating systems.
- A confirmation message may display if the installation, uninstallation, or repair of another program is in progress. To continue with Desigo CC installation, click Yes. Otherwise, wait for the program to complete its installation, uninstallation, or repair by clicking No and rerun the Gms.InstallerSetup.exe file.
- The Installation Selection dialog box is skipped when for a setup type only one GMS Platform.xml file is present in the Instructions folder and there are no inconsistencies in the media or GMS Platform.xml file and the
ShowSystemRequirementtag in the GMS Platform.xml file is set toFalse.
- The Installation Selection dialog box displays only when there are multiple GMS Platform.xml files in the Instructions folder or when there is a single GMS Platform.xml file present for a setup type and there are inconsistencies either in the distribution media or in the GMS Platform.xml file or that file has
ShowSystemRequirementtag set toTrue.
- In the Installation Selection dialog box, that displays, when there is a single GMS Platform.xml file available for a setup type, verify the listed required software that is not included in the installation program. Ensure that the computer has all listed software installed before clicking Next; otherwise, a message displays.
- In the Installation Selection dialog box, that displays, when there is a single GMS Platform.xml file for multiple setup types (Server, Client FEP), select the required setup type by changing the default (Server). Also verify the listed required software that is not included in the installation program. Ensure that the computer has all listed software installed before clicking Next; otherwise, a message displays.
- In the Installation Selection dialog box, that displays, when multiple GMS Platform.xml files are present for multiple setup types, select the required instruction file for the default setup type (Server) or select another setup type and the required instructions file.
- For Client/FEP installation, select the modified GMS Platform.xml file, available under path ...\InstallFiles\Instructions, containing setup type as Client or FEP and the extensions along with the post-installation steps that can be installed on the Setup type - Client/FEP.
NOTE: Any mismatch between the GMS Platform.xml file and the software distribution is listed in the Warnings section. (See Consistency Check Scenarios).
For any consistency issues regarding the platform (GMS folder) or EM folder, including the post-installations steps, a warning message displays in the Installation Selection dialog box and you can view details by clicking View Log. For more information see, Consistency Check Scenarios.
- You can click the selected GMS Platform.xml file to deselect it.
- If all the files in the Instructions folder are corrupted, then they are not available for selection and the Next button is disabled and you cannot work with semi-automatic installation. The Customize button is enabled and displayed only when one of the files available in the Instructions folder contains the value for the tag Customize = True.
- (Optional and required only when you want to install and configure IIS on the selected setup type) Verify that the checkbox for IIS configuration is selected by default. Alternatively, deselect it to skip IIS installation.
The checkbox displays only when no IIS component is installed. Thus, the configuration of IIS settings are automated during installation only when no IIS settings are configured already. However, if any IIS component is already installed, a warning message displays informing you to manually configure IIS. (see manually install and configure IIS on the Server/Client/FEP computer). Installer does not automatically identify and complete the missing IIS components during installation.
If all required IIS components are already correctly installed and configured, an info message displays and you can proceed with installation.
NOTE: In case when no IIS components are configured but ARR is installed and enabled, installer displays a warning message and once the installation along with IIS configuration is completed you need to uninstall existing ARR and re-install ARR and enable it. For more information, see Install Application Request Routing (ARR) in Manually Install and Configure IIS on Different OS Types.
- Click Next to proceed with the semi-automatic installation.
If you clicked Customize, you proceed with the custom installation.
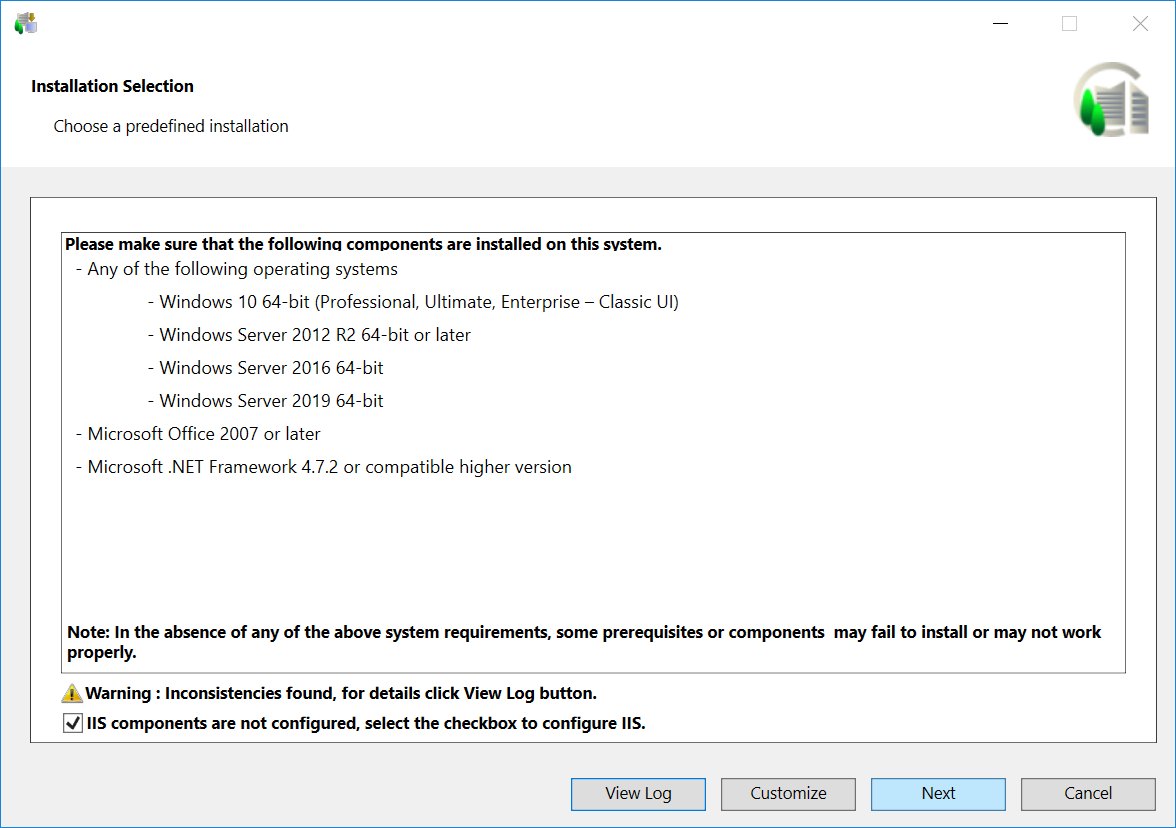
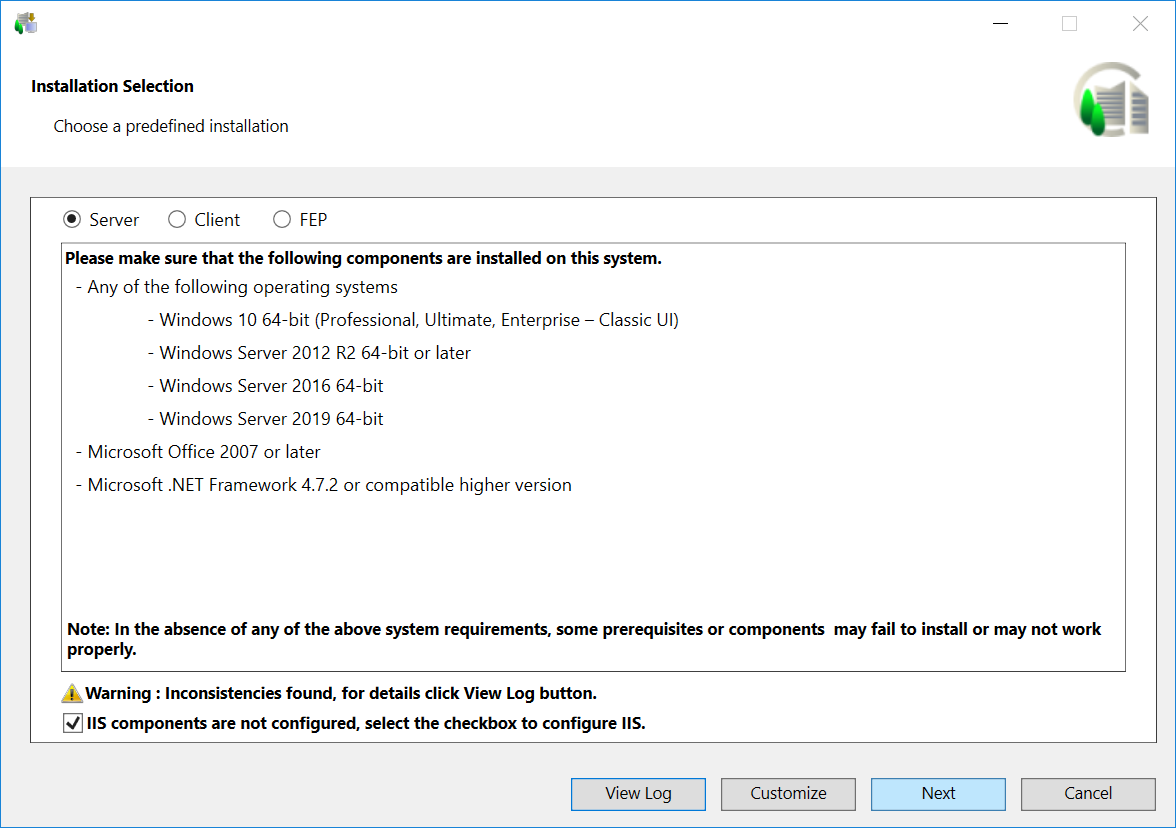
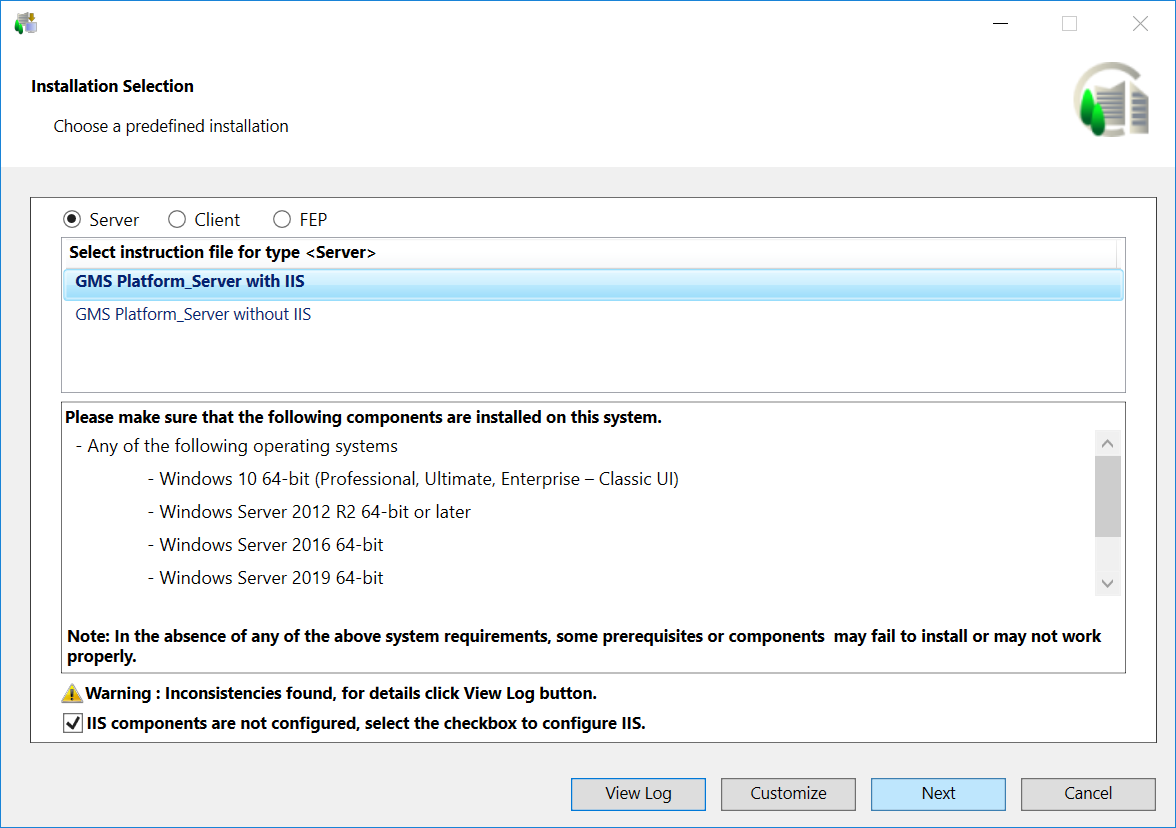
- By default, the installation language of the OS is used as the language of the installation program, if the language pack is available. However, if the language pack is invalid or not found on the distribution media, then the Welcome to the Desigo CC Install Wizard dialog box displays, with en-US language. It also lists all the languages whose language packs are valid and available at the path
...\InstallFiles\Languages.
- Accept the default en-US unless you want change it. You can also add more installation languages using Add Installation Language.
- Click Next.
NOTE: If the GMS Platform.xml file includes all the required extensions, including their external paths, if any and there is no inconsistency in the configured extensions, then the Feature Selection dialog box does not display. However, if there is any inconsistency, for example, the configured extension is not available in the software distribution or the path for the extension you want to add from location other than distribution media is not configured, then the Feature Selection dialog box displays. You can select a new extension or add the missing extension from external location using the Feature Selection dialog box.
- Select/deselect extension as required.
- Click Add EM to add one or more extensions from the location other than the distribution media at the path ....\EM\[EM Name]. Ensure that the parent extension of the newly selected extension is also selected. Otherwise, the newly selected extension (child) cannot be added and a warning displays.
The Installer adds extension to appropriate extension suite. It also detects the Language packs, if any, for the external extension and adds it. (See Consistency Check Scenarios).
- Click Next.
NOTE: Any inconsistency in the GMS Platform.xml file with respect to Language Pack Name (for example, the LanguagePackName entry is missing or the language name is invalid) or with the Language Pack (for example, Language Pack not present in the software distribution), results in displaying the Language Packs dialog box, where all the listed language packs are selected by default. You can also add more language packs using Add Language Pack.
- Click Next.
NOTE: All required language packs must be installed before you create a customer project. (See Language Packs and the List of Supported Languages)
- Since the GMS Platform.xml file includes the required post-installation steps for GMS/extension, the PostInstallation Steps Selection dialog box does not display. However, if there is any inconsistency, for example, the configured post-installation step is not available in the [GMS/EM Name]PostInstallationConfig.xml, then the PostInstallation Steps Selection dialog box displays, assisting you in selecting the GMS/EM post-installation steps. For more information see, Consistency Check Scenarios.
NOTE: Only those post-installation steps are displayed in PostInstallation Steps Selection dialog box for which the value for the tagExecute = AskUseris configured in the [GMS/EM Name]PostInstallationConfig.xml file.
IfExecute = Alwaysis configured in the [GMS/EM Name]PostInstallationConfig.xml file, that post-installation step is not listed in the PostInstallation Steps Selection dialog box. In this case the post-installation steps are directly listed in pending list of the Ready to Install the Program dialog box.
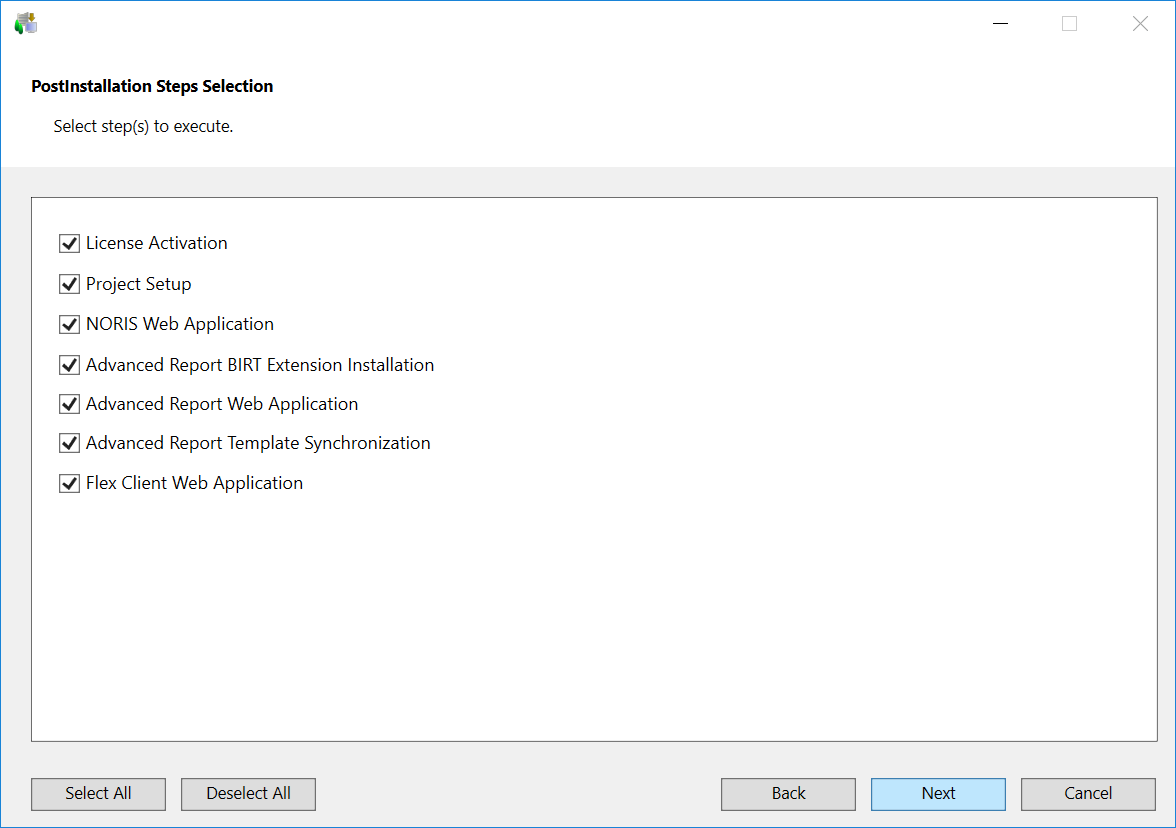
- The Prerequisites Version Selection dialog box displays listing the required versions of the installed prerequisites only when the tag <AutoResolvePrerequisiteConflict> in the selected GMSPlatform.XML is configured as False.
NOTE 1: By default, it is recommended to install the prerequisite Microsoft SQL Server 2019 - Express Edition. If you want to use another SQL server, you can skip it. However, the three prerequisites, Microsoft SQL Server 2012 - Native Client, Microsoft SQL Server 2016 - System CLR Types, and Microsoft SQL Server 2016 - Management Objects are installed on the server in this given order. Installing these prerequisites, helps create an HDB remote server using SMC, when no SQL exists on the server.
NOTE 2: If the compatible higher version of SQL is already installed on your computer, by default, the Installer skips (the Install check box is not selected) the installation of the lower version of SQL.
NOTE 3: During the Client/FEP installation, the Prerequisite Version Selection dialog box only displays when there is any conflict with the installed prerequisites in the system. It lists the required versions of the installed prerequisites and recommends installing the required version, if the installed version is not compatible.
NOTE 4: You can also use the modified GMS Platform.xml file, where theSkipInstallationsection is enabled to skip the installation of Microsoft SQL Server 2019 - Express Edition. Even if you skip, the three prerequisites, Microsoft SQL Server 2012 - Native Client, Microsoft SQL Server 2016 - System CLR Types, and Microsoft SQL Server 2016 - Management Objects are installed on the server in this given order.
- Click Next.
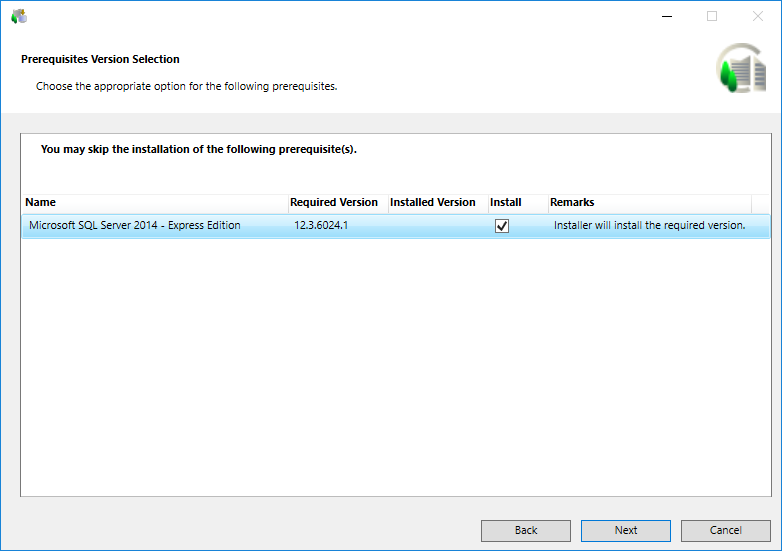
- If the path is invalid or there is no sufficient space for installation, the Installation Folder dialog box displays.
- Accept the default installation directory location [Installation Drive]:\[Installation Folder] for the installation or choose a new location by clicking Change.
- Click Next.
NOTE: If a negative number in red displays in the Remaining Space field, then Next is unavailable and a warning message displays. You must re-run the setup after freeing a sufficient amount of disk space. (See Tips to Free Up Disk Space).
- If any inconsistency exists with the EULA entry in the GMS Platform.xml file (for example, EULA entry missing) or with the EULA file (for example, EULA file missing in the software distribution), the License Agreement dialog box displays.
- Accept the terms of the license agreement by selecting Agree for each license that you want to install and then click Next.
- Click Next to display the Ready to Install the Program dialog box listing the status of the prerequisites, Desigo CC installation, extensions installation, help merging status, and the status of the post-installation steps that you selected for execution and status for those which are executed mandatorily.
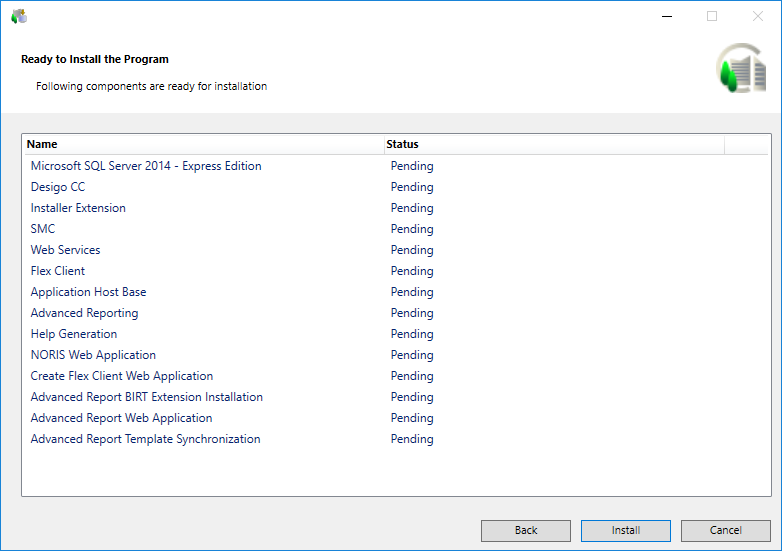
- Click Install. This can take a few minutes as the Installer installs the listed prerequisites and any extensions.
- If a mandatory prerequisite fails to install, a message displays and the Desigo CC Installer aborts the installation process. However, if a non-mandatory prerequisite fails to install, the installation process continues and notifies you about the failure at the end of the installation process.
- A message box may display asking you to restart the computer to continue the installation. If the Installer Wizard does not start automatically displaying the Ready to Install the Program dialog box, then you must restart it manually by double-clicking Gms.InstallerSetup.exe, or get approval from IT to change the UAC settings. (See Changing User Account Control Settings).
- After the IIS installation on the selected setup type, the Installer also installs Microsoft Application Request Routing (ARR) that displays in the Ready To Install the Program dialog box.
If you disable IIS configuration, ARR does not install.
- A message may display if a process (installation, uninstallation, or repair of another program) is in progress notifying you that you must complete the ongoing process before installing Desigo CC.
- When the installation program is complete, the Installation Complete dialog box displays. Click Close to complete the installation.
NOTE: In case of any installation errors, such as failure in installing the prerequisite/extension/language pack, click the View Log button to open the log file and view the details of the errors. (See Description of Installer Error Codes).
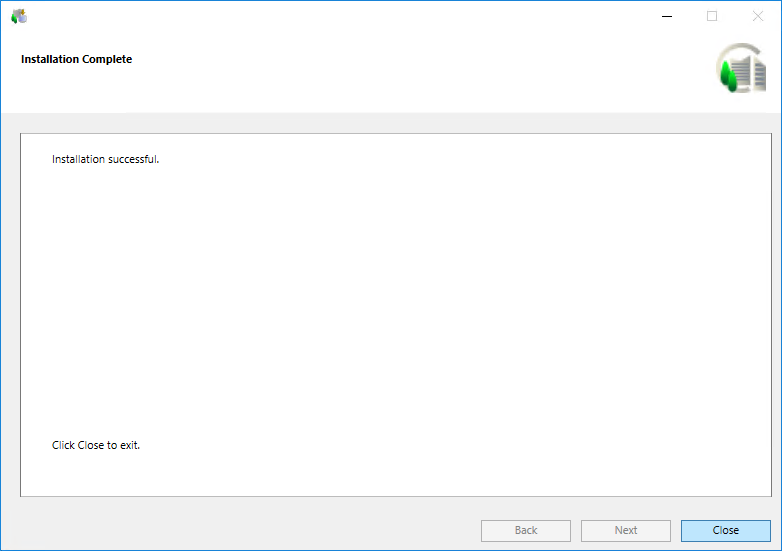
- The selected setup type server/server with web server (IIS) installation is successful.
The currently logged in user is added as a member of the IIS_IUSRS group.
The default website deleted from IIS manager and hence does not display in SMC.
The post-installation steps, if available, for the platform or installed extension modules are executed.
- (Optional and applicable only for post-installation step – License Activation) The licenses are activated based on the license files (.lic) available and/or Activation/Entitlement IDs specified. You can verify license activation of these files in LMU.
For already active licenses, expired licenses, invalid file format or missing files, and so on a message displays:Installation Successful but with some errorsin the Installation Complete dialog box. In this case click the View Log button that displays in the Installation Complete dialog box to open the Installer ELog file located at the path [System drive]:\ProgramData\[company name]\GMS\InstallerFramework\GMS_Installer_Log.
- (Optional and applicable only for post-installation step – Project Setup) A project template or a project backup from the specified backup path is restored. It also creates an empty History Database with or without Long Term Storage and links the HDB to the restored project, upgrades the project, if required, activates and starts the project, and then finally displays the logon dialog box for specifying the credentials.
A password prompt is displayed during the project restore when Pmon user is domain/local user and is a specific account.
In addition a website and a web application is created. If you have configured an existing Windows domain user, you must provide the password in the command prompt window that displays during website creation. It is added as a member of the IIS_IUSRS group. Otherwise, a new web application user is created and added as a member of the IIS_IUSRS group.
Internally this user is assigned access rights on virtual directories (graphics, libraries, documents, shared, and devices folders) inside the Server project folder. Also, a default self-signed certificate used for securing the communication between the Windows App client and the web server (IIS) is created.
The web application is linked to the project and the website and web application https URLs are provided in the installation log file, located at the path
[System drive]:\ProgramData\[company name]\GMS\InstallerFramework\GMS_Installer_Log.
For any invalid website/web application configuration, missing IIS configuration, invalid domain user and so on, a message displays:Installation Successful but with some errorsin the Installation Complete dialog box. For more information, refer to the SMC log when required at the following path
[Installation drive]:\[installation folder]\GMSMainProject\log.
- (Optional and applicable only for post-installation steps of other extensions) The post-installations steps of other extensions, when correctly configured and enabled by modifying the .txt file to .xml, are executed as well successfully.
