Web Applications on Server
You can create a web application under a website created using SMC or a third-party website listed under the Websites node in the SMC tree.
When you click Create Web Application  , a new web application page provides you with the following expanders for creating a web application.
, a new web application page provides you with the following expanders for creating a web application.
If an extension of Desigo CC supports web application extensibility then you can create a web application for that extension when you click Create Web Application  and select
and select  .
.
This expander by default displays the Server name where you are creating the web application. You cannot edit this information.

This expander allows you to select and link a project on Server to the web application. Depending on the Server project selected, the communication mode, the CCom port number, the system name, project path are automatically set. You cannot edit them here.

NOTE:
With Version 5.0, the Unsecured communication type is replaced with Local. It is recommended to configure the communication of all remote web applications to Secured as Unsecured communication will not work.
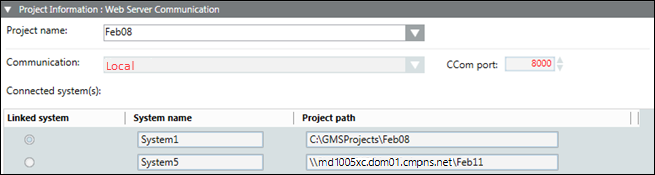
When you link a Sever project to a web application, a URL is created that points to the linked project. You can work with Web/Windows App Client using this web application URL.
Ensure that both, the linked Server project and the parent website, are started. Only then can you launch the Web/Windows App Client. Web/Windows App clients cannot be launched if you create a web application without linking it to a project.
In distributed environment, in addition to the linked system name (system name associated with the project linked to the web application), the system names of all the projects in distribution with the project linked to the web application are also displayed. You can work with all the projects (whose system names are listed) in distribution with the linked project when you launch the Web/Windows App clients. Note that for this the web application user must be added in the list of allowed users in the Project Shares expander of the systems in the distribution.
This expander allows you to configure the web application details including name, path, certificate for web application signing, configuring the XBAP web application, and the user, and password.
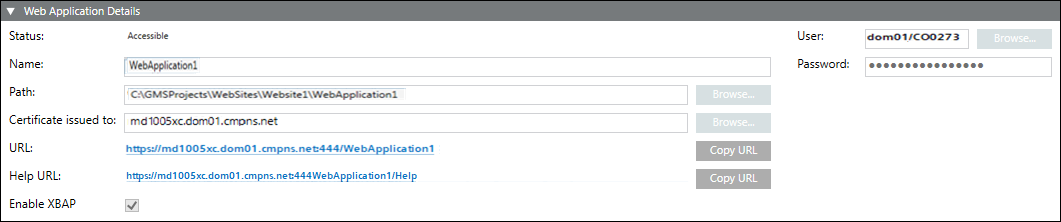
Item | Description |
Name | Allows you to type the name of the Web application. Provide a unique name. |
Path | Browse for the location on the disk where you want to store the Web application. The default is [installation drive:]\[installation folder]\[Websites folder]\[Website name]. For a third-party Web application creation the default path is |
Certificate issued to | Displays the default self-signed certificate. Otherwise, you can browse and select a certificate (host/self-signed) for web application signing using the Select Certificate dialog box. You need to select the certificate from the Personal tab of the store location Local machine certificates or User certificates. |
Enable XBAP | Select the Enable XBAP check box if you want to launch Desigo CC using the XBAP web client. The Web Client option displays on the Desigo CC web page only when the web application is created using the Enable XBAP option. |
Server Name | (Read only and only available on Server installation) Displays the name of the Server station. |
Project Name | (Only available on Server installation) Allows you to select a project from a list of projects for linking to a web application. However, you can also create a web application without a project linked to it. |
User | Browse and select a web application user using the Select User dialog box. |
Password | Type the valid password of the selected user. |
The web application toolbar contains the following icons.
Web Application Toolbar | ||
Icon | Name | Description |
| Allows you to modify the web application configuration parameters. | |
| Save | Saves the web application configuration. |
| Allows you to sign the selected web application with the modified website data (for example, port, certificate and host name). You must sign the web application if you change the web application certificate. | |
| This icon is enabled only when the web application status is | |
| Deletes the current web application from the SMC tree and the disk. | |
| This icon is available only when you edit the StartSmc.bat file located at [installation drive:]\[installation folder]\GMSMainProject\bin and add the /support switch. | |
| This icon is enabled only when you edit the web application. | |







