Notifications
This section describes the procedures related to Notifications. For background information on Notifications, see the reference section.
Prerequisites:
- System Manager is in Engineering mode.
- System Browser is in Application View.
This section describes additional message/live announcement template procedures.
Update or Delete a Message/Live Announcement Template
- At least one message/live announcement template is configured.
- Select Applications > Notification > Notification Templates.
- Select the message/live announcement template to be updated or deleted.
- The Message/Live Announcement Editor tab displays.
- Perform any of the following steps:
- To update a message template, update the parameters in the Message Editor or Message Content Editor tabs. For more information, see Configure the Message / Live Announcement Template in Creating and Configuring Notification Template.
- To update a live announcement template, update the parameters in the Live Announcement Editor tab. For more information, see Configure the Message / Live Announcement Template in Creating and Configuring Notification Template.
- To delete a message template or a live announcement template, click Delete
 . The feature is disabled for Web and Windows App clients.
. The feature is disabled for Web and Windows App clients.
- Click Save
 .
.
- The selected message / live announcement template is updated or deleted.
Delete an Audio/Multimedia File from a Message Template
- The message template with audio or multimedia content for the respective language is configured.
- Select Applications > Notification > Notification Templates.
- Select the message template whose audio or multimedia file you want to delete.
- Open the Message Content Editor tab.
- To remove a file from a particular language, select that particular language from the Language drop-down list and click Delete.
- To remove a file from ALL languages, select ALL languages from the Language drop-down list and click Delete.
- Click Save
 .
.
- The audio or multimedia file is deleted from the message template.
Configure Audio Content for a Message
- The message template to which you want to add the audio content is created.
- Select Applications > Notification > Notification Templates and select the message template to which you want to add audio content.
- Click the Message Content Editor tab.
- Open the Audio Content expander.
- Select the Enabled check box.
- From the Language drop-down list, select the required language.
- (Available only for MNS license users) In the Repetitions field, enter the number of times you want the text to speech engine generated audio file to be played.
- (Available only for MNS license users) In the Interval field, enter the interval (in seconds) for each repetition of the audio file.
- To add audio content, do one of the following:
- To upload a pre-recorded audio file, click Browse, navigate to the required file and click Open.
- To record a message, click
 . In the Select Input dialog box, select the method of audio input and press
. In the Select Input dialog box, select the method of audio input and press  to start the recording. To stop recording, click
to start the recording. To stop recording, click  . Click Exit once done. The audio file displays in the Name field.
. Click Exit once done. The audio file displays in the Name field.
- (Available only for MNS license users) To upload an audio file from your Media Library, drag the file to the Player section.
The audio file displays in the Name field.
NOTE:
Windows Media Player must be installed to play the audio files after launching the audio messages.
For Web client and Windows App client, audio files can only be added to the message template from the Windows Media Library using drag-and-drop.
- Audio content is added to the message template.
Configure Other File Content for a Message
- The message template to which you want to add the multimedia content is created.
- Select Applications > Notification > Notification Templates and select the message template to which you want to add audio content.
- Click the Message Content Editor tab.
- Open the Other File Content expander.
- Select the Enabled check box.
- (Optional) Select Include Dynamic Graphics check box to enable the loading of dynamic multimedia content in a message template.
- In the Language field, select the required language from the drop-down list. Text content can be localized. If no localized content is available for a language, the All Languages content will be sent.
- To add multimedia content to the message template, do one of the following:
- To upload a multimedia file from your local file system, click Browse, navigate to the required file and click Open.
NOTE: A PowerPoint presentation must be converted into a video file using PowerPoint 2010 before it can be uploaded. For information on supported file formats, see the Multimedia Content.
- (Available only for MNS license users) To integrate a multimedia file from the Windows Media Library, drag it to the File name field.
- (Available only for MNS license users) In the Repetitions field, set the number of times the multimedia file will be played.
- (Available only for MNS license users) In the Interval field, enter the number of seconds for the interval between each repetition.
- (Optional) Click View to view the uploaded file.
- Click Save
 .
.
- Multimedia content is added to the message template.
This section describes procedures for launching messages.
Launch Message using Command
- The message template which you want to launch is created and configured.
- Select Applications > Notification > Notification Templates.
- Select the configured message template to be launched.
NOTE: The message template may contain system variables, event variables or user variables.
- In Extended Operation tab, navigate to the Launch Message command and perform either of the following to launch the message.
NOTE: At one time, only one Launch Message command is available.
- If the selected message template does not contain a user variable, click Launch.
- If the selected message template contains a user variable, enter the variable text in the Variable Value field. Click Launch to launch the message template. The variable text is used to populate all user variables present in the selected template during the launch message operation.
- The selected message template is launched under a new ad-hoc incident.
Launch Message using Reaction
- The message template which you want to launch is created and configured.
- Select Applications > Logics > Reactions.
- The Reaction Editor tab displays.
- Open the Output expander and thereafter open the Action expander.
- From the System Browser, navigate to Applications > Notification > Notification Templates.
- Drag a Message template, for example, Earthquake, to the Action expander.
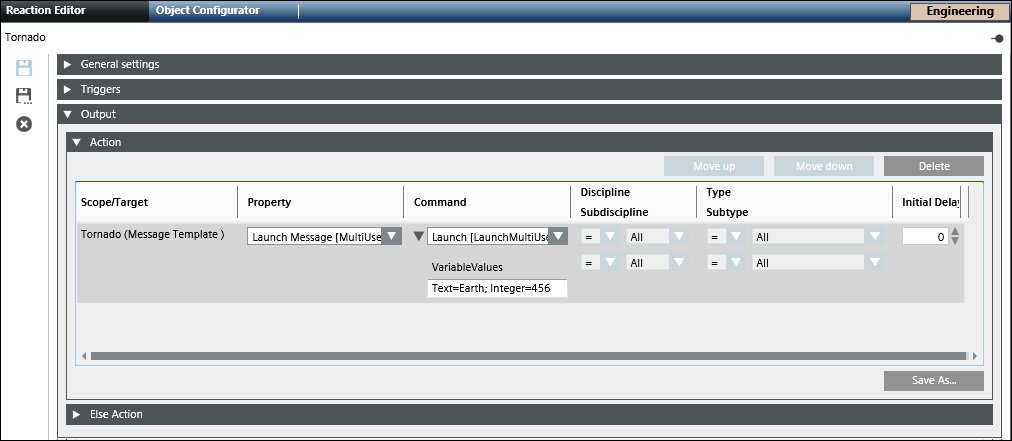
- From the Property drop-down list, select any of the following to launch the message:
- Select Launch Message [NoUserVariableCommand], to launch the message without any user variable value.
- Select Launch Message [SingleUserVariableCommand], to launch the message with a user variable value.
NOTE: For a single variable user value, enter the variable value in the Variable Value field. The variable value entered is used to fill all user variables present in the selected template during the launch operation. This indicates that the values of all user variables will be replaced by same value entered in the Variable Value field. If the provided variable value is not compatible with the type of a given user variable, then the value of the affected user variable will be filled with the default value of the variable and will not be replaced with the entered text.
- Select Launch Message [MultiUserVariableCommand], to launch the message with a multi user variable value
NOTE 1: For multi user variable value, enter the values as a series of key-value pairs in the following format:
[User Variable Name]=[Value]; [User Variable Name]=[Value];…
NOTE 2: For multi select user variables, enter the variable values separated by a comma and a space after the comma. For example, List=0, 1, 2.
- In the Triggers expander, specify if the conditions specified in both, the Events as well as Values and States, expanders must be true or if the conditions specified in either of the expanders must be true by selecting the appropriate operator (AND, OR) in the drop-down list.
- Open the Time and Organization Mode expander.
- Click New to add a new row and specify a new time or schedule, when you want to trigger the Launch message command.
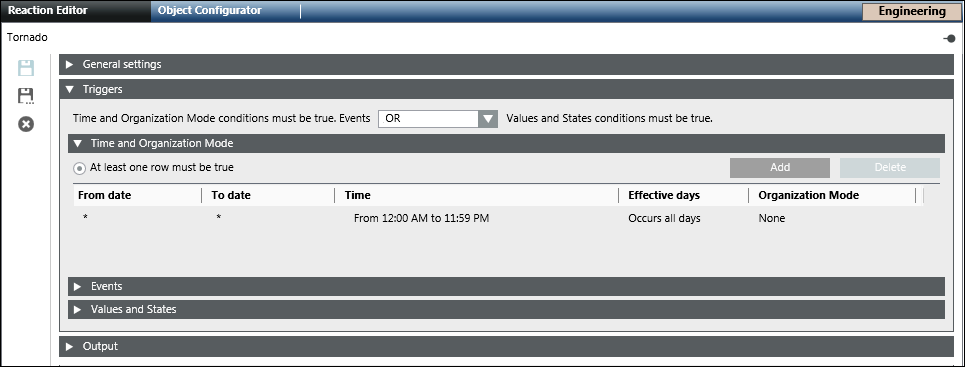
- Click Save As
 and enter a name and description for the reaction in the Save As dialog box.
and enter a name and description for the reaction in the Save As dialog box.
This section describes the procedures to start a live announcement.
This functionality is available only for MNS license users.
Start a Live Announcement using Command
- The live announcement template is created and configured.
- Select Applications > Notification > Notification Templates.
- Select the configured live announcement template to be launched.
- Select the Extended Operation tab.
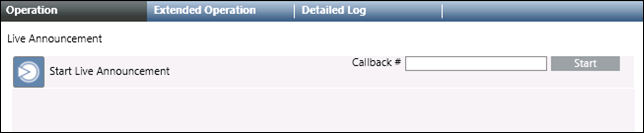
- (Optional) Enter the callback number in the Callback # field.
NOTE 1: If the callback number is entered, the corresponding number will replace the number specified in the Source field during configuration of the live announcement template.
NOTE 2: If the Callback # field is left blank and in the Source field, the Call logged-in operator’s phone option is selected while configuring the live announcement template, Notification will call the phone number of the logged-in system user.
NOTE 3: Some upstream PBXs cannot interpret a leading “+” in a telephone number correctly. If the system does not reach phone numbers with a leading “+”, try to leave out the leading “+” or replace the “+” with the respective international phone number prefix (for example, 001 in the US, 0049 in Germany).
- Click Start to start the live announcement (as part of an ad-hoc incident) and call the operator back, either on the operator’s registered phone number (by using system user details), or on the alternate callback number provided by the operator.
- The selected live announcement template is launched and automatically started under a new Ad-hoc Incident.
Start a Live Announcement using Reaction
- The live announcement template is created and configured.
- Select Applications > Logics > Reactions.
- The Reaction Editor tab displays.
- Open the Output expander and thereafter open the Action expander.
- From the System Browser, navigate to Applications > Notification > Notification Templates.
- Drag a live announcement template, for example, Tornado, to the Action expander.
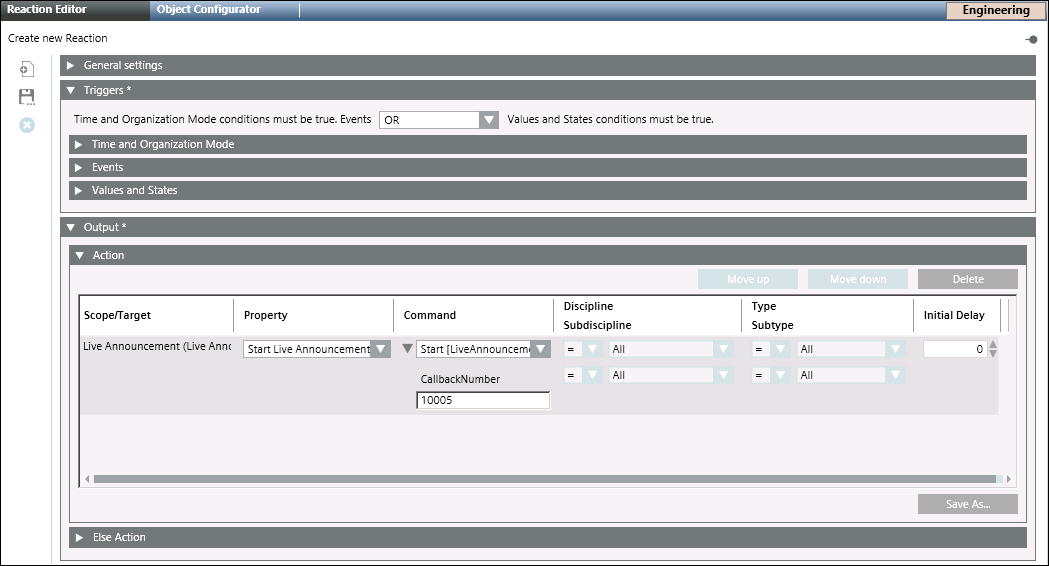
- From the Command drop down list, select Start Live Announcement [LiveAnnouncementWithCallbackCommand], to launch the live announcement.
- Enter the callback phone number in the CallbackNumber field for the live announcement.
NOTE 1: To launch a live announcement using Reaction, it is mandatory to either specify the call specific number (in the Source field) while configuring the live announcement template or specify the CallbackNumber in the Reaction Editor tab.
NOTE 2: Some upstream PBXs cannot interpret a leading “+” in a telephone number correctly. If the system does not reach phone numbers with a leading “+”, leave out the leading “+” or replace the “+” with the respective international phone number prefix (for example, 011 in the US, 001 in Germany).
- In the Triggers expander, specify if the conditions specified in both Events as well as Values and States expanders must be true or if the conditions specified in either of the expanders must be true by selecting the appropriate operator (AND, OR) in the drop-down list.
- Open the Time and Organization Mode expander.
- Click New to add a new row and specify a new time or schedule, when you want to trigger the Launch live announcement command.
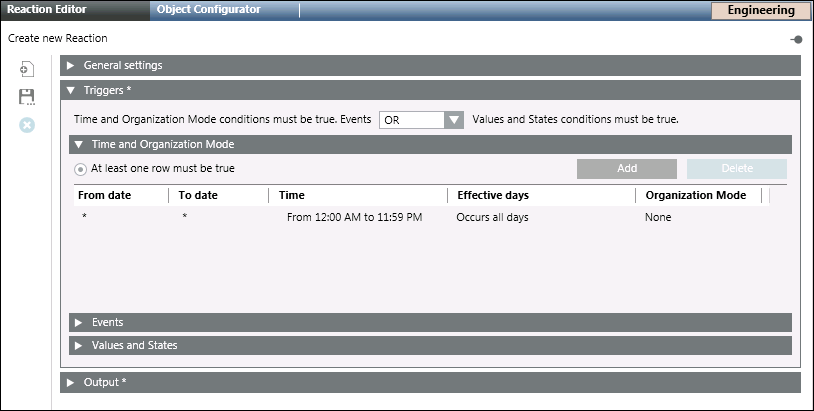
- Click Save As
 and enter a name and description for the reaction in the Save As dialog box.
and enter a name and description for the reaction in the Save As dialog box.
This section describes procedures for creating, updating, and deleting a User Variable.
Create a User Variable
- Select Applications > Notification > Notification Templates.
- The list of notification templates displays.
- Select the required Message Template > Message Content Editor.
- Open the Text Content expander.
- Open the User Variables expander.
- Click Add.
- The User Variables dialog box displays.
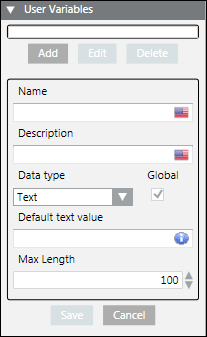
- Enter the Name and Description of the user variable.
- Select the Data Type of the user variable from the drop-down list.
NOTE: The Default value of the user variable depends on the selected data type. For example, if the selected data type is Time, then the user is prompted for a default time value along with the display format. Please refer to the Data Types table below for more information on data types.
- Select or enter the corresponding Default value.
- Select Global check box to share the user variable and make it available for use in other message templates.
NOTE: If the check box is not selected, it means the user variable is private to the current message template. A user variable can also be made global at a later point in time.
- Click Save.
- The user variable is saved.
Update a User Variable
- At least one message template with user variables is configured.
- Select Applications > Notification > Notification Templates.
- The Notification Templates list displays.
- Select the message template that contains the user variables to be updated.
- Select the Message Content Editor tab.
- Open the Text Content expander.
- Open the User Variables expander.
- Select the variable to be updated.
- The details for the selected variable displays.
- Click Edit.
- Update the required fields.
NOTE 1: When editing a user variable marked as Global, any applied changes will affect all other message templates that contain the updated user variable.
NOTE 2: For more information on the fields, refer to the Creating a User Variable.
- Click Save.
- The user variable is saved with the updated details.
Delete a User Variable
- Select Applications > Notification > Notification Templates.
- The Notification Templates list displays.
- Select the message template from which the user variable needs to be deleted.
- Select the user variable to be deleted.
- Click Delete.
- A confirmation message displays.
- Click OK.
- The user variable is deleted.
NOTE 1: If a user variable that is not used in any message template is deleted, the corresponding user variable is deleted from the system.
NOTE 2: If a user variable that is marked as Global is deleted from a message template, then the scope of the user variable is changed from global to template-specific, which means that the user variable is removed from the current message template, but remains as a template-specific user variable in all other message templates that use it.
This section contains procedures for importing notifications.
Import a Notification Template Hierarchy
- The location of the exported notification template hierarchy ZIP file is known.
- Select Applications > Notification > Notification Templates.
- Click Import
 .
.
- The Select file dialog box displays.
- Browse to the exported .zip file location.
- Select the .zip file to be imported.
- Click Open.
- The notification template hierarchy is imported.
Import a Message Template or Live Announcement Template
- A message template or live announcement template is exported and the location of the exported ZIP file is known.
- A file containing an exported live announcement template, for example, has the format LiveAnnouncementTemplate-21EC2020-3AEA-1069-A2DD-08002B30309D.zip.
- Select Applications > Notification > Notification Templates.
- Select the message template or live announcement template to be imported.
- Click Import
 .
.
- The Select file dialog box displays.
- Browse to the location of the exported ZIP file.
- Select the ZIP file, to be imported.
- Click Open.
- The message template or the live announcement template is imported.
This section contains procedures for exporting notifications.
Export a Notification Template Hierarchy
- Select Applications > Notification > Notification Templates.
- Click Export
 .
.
- The Select a folder dialog box displays.
- Select the folder in which you want to export the notification template hierarchy.
- Click OK.
- The notification template hierarchy is exported.
Export a Message Template or Live Announcement Template
- At least one message template or live announcement template is configured.
- Select Applications > Notification > Notification Templates.
- Select a message template or live announcement template from the Notification Templates hierarchy.
- Click Export
 .
.
- The Select a folder dialog box displays.
- Select the folder to export the message template or live announcement template.
- Click OK.
- The message template or live announcement template is exported.
Message branding includes message properties, such as the caller ID for phone calls or the sender address for emails that allow the recipients to recognize the origin of a message. Message branding helps provide assurance to people that read or hear the message that the message comes from a reliable source.
Message signatures are textual building blocks that are automatically inserted into the short and long text content of messages to provide consistent-looking messages that are recognizable by recipient users.
This feature is available only for Reno Plus and MNS license users.
- At least one message template is configured.
- System Manager is in Engineering mode.
- In System Browser, select Application View.
- Select Applications > Notification > Notification Templates.
- Select a message template from the Notification Templates hierarchy.
- Select the Message Content Editor tab.
- Open the Text Content expander.
- The Text Content expander opens.
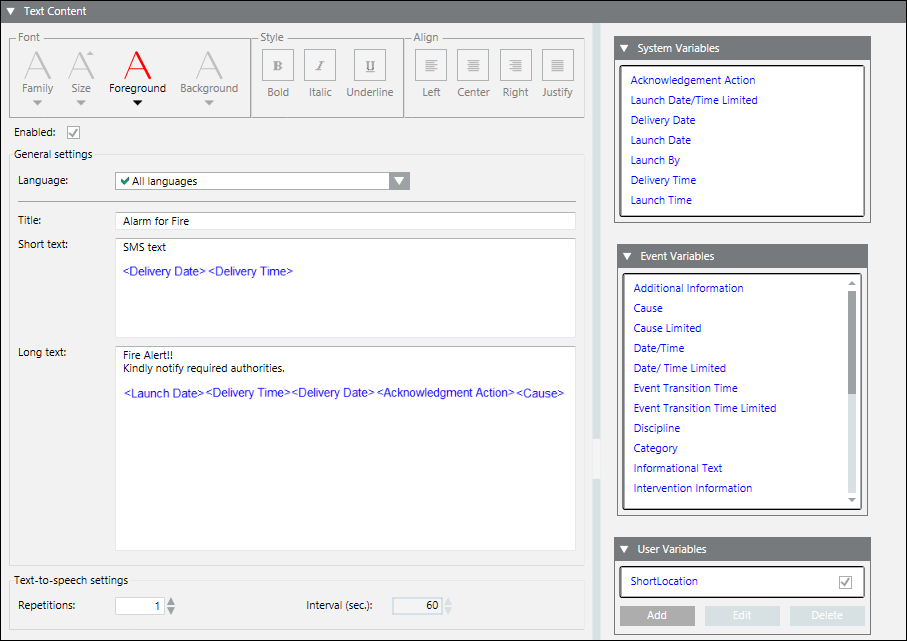
- Select the Enabled check box at the top.
- The other fields (Language, Title, Short Text, and so on) are enabled.
- Select the Enabled check box just above Signature.
NOTE: Signatures are displayed only if the Enabled check box is selected in a message template.
- Enter the required signature short text and signature long text.
- Click Save
 .
.
- The signature is saved.

NOTE 1:
Signatures are global. If the user saves the signature in one message template, then all the other templates will share the signature by default.
NOTE 2:
Updates made to signatures from any template are reflected in all the other templates.
NOTE 3:
The signatures are displayed in the Short Text and Long Text fields in the Message Content field.
Configuring message identity involves configuring a valid caller ID for voice calls and SMS notifications, and configuring a valid email address for email notifications.
These settings are done for Bulk Notification and SMTP Email Servers. For Bulk Notification Servers, both caller ID and email address can be configured. For SMTP Email Servers, only the email address can be configured.
