Creating and Configuring an Object Model
In Desigo CC, you can configure object models under the Object Models block of a library, at your allowed customization level (for example, L4-Project).
1 - Create an Object Model at the Required Customization Level
To be able to configure an object model you must first have it available at your allowed customization level. You can do one of the following:
- Use a copy of an existing object model customized from the Headquarter library.
- Manually configure the object model block in a library and create object models in it from scratch.
Select the appropriate procedure as needed. Skip this step if the object model you want to work on is already available at your customization level.
The object models provided by Headquarter can be customized. This replicates the object model, along with its original library folder structure, at your allowed customization level.
- In System Browser, select the object model you want to customize. For example, Project > System Settings > Libraries > L1-Headquarter > Access > Common > Object Model > AC IntrusionArea.
- In the Models & Functions tab, click Customize
 .
.
NOTE: The icon is dimmed if this object model is already customized to your level.
- Click OK.
- The object model and its library folder structure are duplicated at your customization level. For example, Project > System Settings > Libraries > L4-Project > Access > Common > Object Model > AC IntrusionArea.
- You can now edit and modify the object model.
If you customize an entire library, its folder structure (including the Object Model block, if present) is re-created at your allowed customization level.
- In System Browser, select the library you want to customize. For example, Project > System Settings > Libraries > L1-Headquarter > BA > Device > BACnet.
- In the Library Configurator tab, click Customize entire library to a lower level
 .
.
NOTE: The icon is dimmed if this library is already customized to your level.
- Click OK.
- The folder structure of the library is duplicated at your customization level. For example, L4-Project.
- If the library included an object model block, you can now configure object models in it. Otherwise, you can manually add an Object Model block and then begin configuring object models.
Perform these steps at your authorized customization level. This example uses L4-Project.
- In System Browser, select the library level where you want to create the new library. For example Project > System Settings > Libraries > L4-Project.
- Select the Library Configurator tab.
- Click Add new object
 and select New library object
and select New library object  .
.
- In the General Settings expander, enter:
- Discipline: This determines the discipline folder under which the library will be placed. For example, BA or Fire.
- System: This determines the name initially given to the library.
- Click Save
 .
.
- In the New object dialog box, edit the name and description of the library as required and click OK.
- The new library is created.
- Add an object model block to the library: See Manually Add a Object Model Block to an Existing Library, below.
- You can now begin creating object models in this block.
- The library you want to work on already exists at your allowed customization level.
- The library does not already include an object model block.
NOTE: A library can only have one object model block.
- In System Browser, select the library where you want to add the object model block. For example, Project > System Settings > Libraries > L4-Project > [discipline] > [library].
- Select the Library Configurator tab.
- Click Add new object
 and select New Object Model Folder
and select New Object Model Folder  .
.
- Enter the version designation, as well as additional information as needed.
- Click Save
 .
.
- In the New object dialog box, click OK.
- The object model block is created under the library. For example,
Project > System Settings > Libraries > L4-Project > [discipline] > [library] > Object Model.
- You can now begin creating object models in this block.
- An object model block is available at your customization level (for example, L4-Project).
- Select the object model block where you want to create the new object model. For example, Project > System Settings > Libraries > L4-Project> Fire > [subsystem library] > Object Model.
- Select the Models & Functions tab.
- Click New Object Model or Function
 .
.
- In the New Object Model creation dialog box, select a type and click OK.
- Click Save
 .
.
- The object model is saved.
2 - Define the Main Settings of an Object Model
Once you have an object model available at your customization level--whether a new one or a copy of an existing one--you can begin to configure or edit its settings. The main expander contains some important settings for the object model, including its presets for object classification, and rules defining how child objects are created.
- The object model you want to configure is available at your customization level.
- In System Browser, select the object model, for example: Project > System Settings > Libraries > L4-Project > Access > Common > Object Model > AC Door Set.
- Complete the following:
- Select the Models & Functions tab.
- Open the Main expander. For details about these fields, see Main Expander of an Object Model.
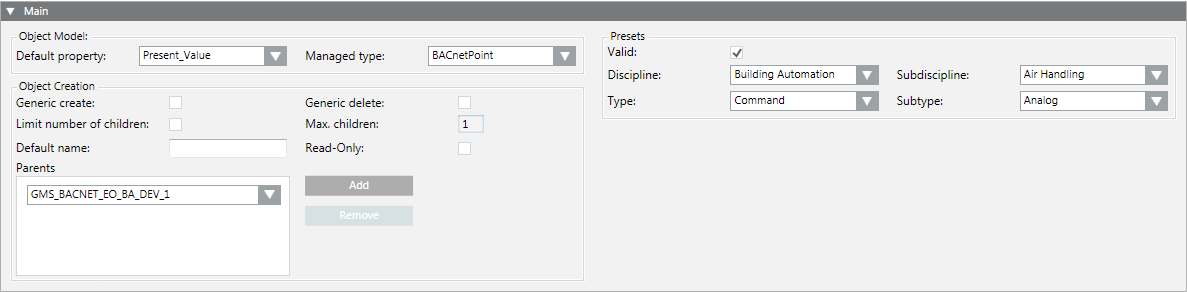
- Select a default property to be used for this type of object from Default Property.
- Select a type from Managed Type to ensure that the correct application for this type is selected.
- Click Save
 .
.

- Select an option in Discipline.
- Select an option in Subdiscipline.
- Select an option in Type.
- Select an option in Subtype.
- Select the Valid check box.
- Click Save
 .
.


Entries in Presets are taken over as the basic setting for Functions and instances.
Select the settings as per your search criteria.
- In the Object Creation group box, click Add.
- In the drop-down list, select a parent element.
- Repeat steps 1 and 2 for additional parent elements.
- Select or clear the Generic create and Generic delete check boxes.
NOTE: Permits the creation or deletion of an object in the Object Configurator.
- Select or clear the Limit number of children check box. You must also define the limits for an activated check box (unchecked = unlimited).
- Enter as needed a Default name.
NOTE: This default name is taken over when creating a child object.
- Check or clear the Read-Only check box.
NOTE: Active = Default name cannot be edited for a child object.
- Click Save
 .
.
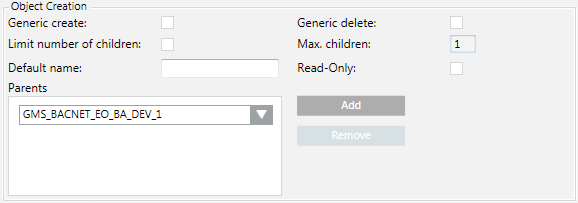

- The corresponding parents must always be defined for the given object model.
- Recursion from the same object model is possible.
- The object model aggregator is required in the views as hierarchy object and should therefore be added for most cases.
3 - Configure Properties of an Object Model
Once you have defined the main settings of the object model, you can begin to configure or edit its properties. You do this in the Properties expander of the Models & Functions tab. Whenever you select a property from the Property list, the expanders on the right (Details, Alarm Configuration, and Command Configuration) provide some additional configurations for that property.
- Follow the instructions provided in:
4 - Associate Graphics / Symbols to an Object Model
To associate a symbol or graphic to the object model, see Assigning Graphics / Symbols to an Object Model or Function
