History Infrastructure Procedures
Select any of the procedures for additional information on History Infrastructure.
Scenario: You want to permanently delete unneeded data entries from the Short Term Storage.
- System Manager is in Engineering mode.
- System Browser is in Management View.
- Select Project > Management System > Servers > Main Server > History Database > Archive Groups > [data group].
- Click the Operation tab.
- Min Retention Span defines the minimum length of the time period and Min Retention Unit defines the associated unit.
- Click the Extended Operation tab.
- The properties for the corresponding data group display.
- Type data into the following fields and confirm with Set:
- Delete Schedule Start defines the first time to delete data.
- Delete Schedule Period defines the length of the time interval and Delete Schedule Unit defines the associated unit.
NOTE: The greater the interval, the more data is saved during the maximum time span.
- Max Retention Span defines the maximum length of the time period and Max Retention Unit defines the associated unit.
- Select Delete Scheduled and click Enable to enable the process.
- Deletion is defined for the applicable data group and starts as per the defined date and time setting.
Scenario: You want to create a new Long Term Storage after the end of the set time slice interval (for example, one year) or when the previous storage is full.
- System Manager is in Engineering mode.
- System Browser is in Management View.
- A storage is created in SMC.
- Select Project > Management System > Servers > Main Server > History Database > Archive Groups.
a. Select Activity Log and continue with step 2 to 4.
b. Select Event Log and continue with step 2 to 4.
c. Select Incident Log and continue with step 2 to 4.
d. Select Value Log and continue with step 2 to 4.
- In the Extended Operation tab, select the Archive property.
- In the Archive drop-down list, always select the same storage.
- Click Set.

NOTE:
In the Main and Properties expander, the Archive group must be empty.
Scenario: You want to create a separate Long Term Storage for a particular data type (for example, Value Log data), when a large number of data of this type is expected. In this case, it is recommended to set the time slice interval to one month.
- System Manager is in Engineering mode.
- System Browser is in Management View.
- Two storages are created in SMC Value Log (1) and Activity-, Event- and Incident Log (2).
- Select Project > Management System > Servers > Main Server > History Database > Archive Groups.
a. Select Activity Log and continue with step 2 to 4.
b. Select Event Log and continue with step 2 to 4.
c. Select Incident Log and continue with step 2 to 4.
- In the Extended Operation tab, select the Archive property.
- In the Archive drop-down list, select storage (2).
- Click Set.
- Select Project > Management System > Servers > Main Server > History Database > Archive Groups > Value Log.
- In the Extended Operation tab, select the Archive property.
- In the Archive drop-down list, select storage (1).
- Click Set.

NOTE:
In the Main and Properties expander, the Archive group must be empty.
Scenario: You want to create custom archive groups and associate data points with these groups.
1 – Create Custom Archive Groups
- System Manager is in Engineering mode.
- System Browser is in Management View.
- Custom Long Term Storage groups with monthly or yearly time slicing intervals are created in SMC.
NOTE: If a storage is full before the periods ends, the system automatically creates a new storage. In that case you will have more than one storage for that period.
- Select Project > Management System > Servers > Main Server > History Database > Archive Groups Custom.
- Click the Object Configurator tab.
- Click New
 and select New HDB Custom Archive Group.
and select New HDB Custom Archive Group.
- In the New object dialog box, enter the name and description.
- Click OK.
- In System Browser, select the newly created custom archive group.
- In the Operation tab, select the Archive property.
a. In the drop-down list, select the desired storage.
b. Click Set.
- Repeat steps 2 to 7 for all needed custom archive groups.
2 – Assigning Data Points to Archive Groups
- The custom archive groups are created and set to Archive.
- Perform either of the following:
- Select Project > Field Networks > [network] > Hardware > [device] > [data point]. The folder path may vary by view or subsystem.
- Select multiple objects for bulk engineering (See Bulk Engineering Objects).
- Click the Object Configurator tab.
- To assign datapoints to Activity and Events custom archive group, do the following:
a. In the Main expander, select the Archive group field.
b. In the drop-down list, select the desired archive group.
c. Click Save .
.
- To assign datapoints to Value custom archive group, do the following:
a. In the Properties expander, select the desired property, for example, Present Value.
b. Select the VL (data values, see Log Data Values in Logging Data Values or Events) check box or/and the AL (events, see Log Events in Logging Data Values or Events) check box.
c. Select the Archive group column.
d. In the drop-down list, select the desired archive group.
e. Click Save .
.
- Repeat steps 1 to 4 for all needed data points.
3 – Set the Retention Time for Default Archive Groups
- Define the retention period for all unassigned data points.
Scenario: You want to create two archive groups, one with a retention period of seven days and one with a retention period of three months. The age of the data is checked daily. By setting a maximum retention period, for example, 7 days, you want to ensure that the oldest data is deleted automatically without being archived. All data points that have not been assigned to a 7 days custom archive group are saved in the Long Term Storage.
1 – Create Custom Archive Groups
- System Manager is in Engineering mode.
- System Browser is in Management View.
- Custom Long Term Storage groups with monthly or yearly time slicing intervals are created in SMC.
NOTE: If a storage is full before the periods ends, the system automatically creates an additional storage.
- Select Project > Management System > Servers > Main Server > History Database > Archive Groups Custom.
- Click the Object Configurator tab.
- Click New
 and select New HDB Custom Archive Group.
and select New HDB Custom Archive Group.
- In the New object dialog box, enter the name and description.
- Click OK.
- In System Browser, select the newly created custom archive group.
- In the Operation tab, select the Archive property.
a. In the drop-down list, select the desired storage.
b. Click Set.
- Repeat steps 3 to 7 for all required custom archive groups.
2 – Assign Data Points to an Activity and Events Custom Archive Group
- Custom archive groups for Activity and Event Log data are created and set to Archive.
- Perform either of the following:
- Select Project > Field Networks > [Network] > Hardware > [Device] > [Data point]. The folder path may vary by view or subsystem.
- Select multiple objects for bulk engineering (See Bulk Engineering Objects).
- Click the Object Configurator tab.
- In the Main expander, select the Archive group field.
a. In the drop-down list, select the desired archive group.
b. Click Save .
.
- Repeat steps 1 to 3 for all needed data points.
3 – Assign Data Points to the 7 Days Custom Archive Group
- The 7 days custom archive groups is created.
- Do one of the following:
- Select Project > Field Networks > [network] > Hardware > [device] > [data point]. The folder path may vary by view or subsystem.
- Select multiple objects for bulk engineering (See Bulk Engineering Objects).
- Click the Object Configurator tab.
- In the Main expander, select the Archive group field.
a. In the drop-down list, select the desired archive group.
b. Click Save .
.
- Repeat steps 1 to 3 for all needed data points.
4 – Set the Retention Time for Custom Archive Group to 7 Days
- The values of a particular data point are only to be retained for 7 days.
- Select Project > Management System > Servers > Main Server > History Database > Archive Groups Custom > [7 days archive group].
- Select the Extended Operation tab and set the parameters as in the picture.
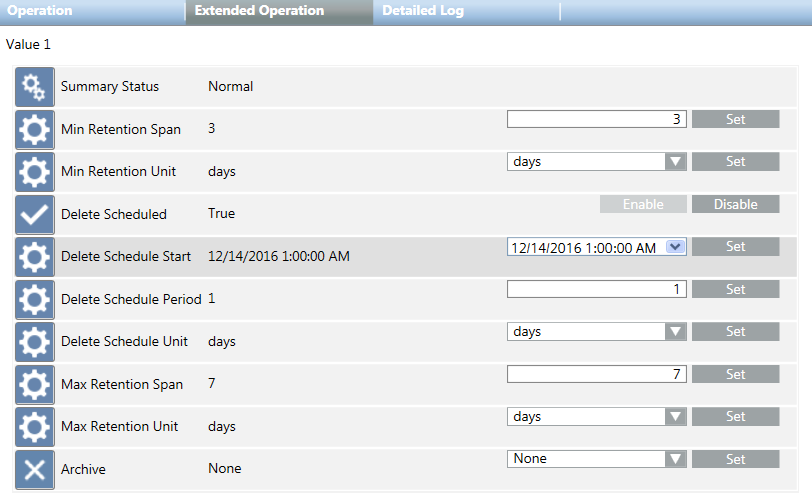
- The deletion schedule is configured and the age of the data is checked every day.
5 – Assign Default Archive Groups to Storage
- Select Project > Management System > Servers > Main Server > History Database > Archive Groups.
a. Select Activity Log and continue with step 2 to 4.
b. Select Event Log and continue with step 2 to 4.
c. Select Incident Log and continue with step 2 to 4.
d. Select Value Log and continue with step 2 to 4.
- In the Extended Operation tab, select the Archive property.
- In the Archive drop-down list, always select the same storage.
- Click Set.
Scenario: You want to create three archive groups (two custom archive groups and one default archive group) and have their data archived in Short Term Storage with varying retention periods.
1 – Create Custom Archive Groups
- System Manager is in Engineering mode.
- System Browser is in Management View.
- Custom Long Term Storage groups with monthly or yearly time slicing intervals are created in SMC.
NOTE: If a storage is full before the period ends, the system automatically creates an additional storage.
- Select Project > Management System > Servers > Main Server > History Database > Custom Archive Groups.
- Click the Object Configurator tab.
- Click New
 and select New HDB Custom Archive Group.
and select New HDB Custom Archive Group.
- In the New object dialog box, enter the name and description.
- Click OK.
- In System Browser, select the new custom archive group.
- In the Operation tab, select the Archive property.
a. In the drop-down list, select the desired storage.
b. Click Set.
- Repeat steps 3 to 7 for all required custom archive groups.
2 – Assign Data Points to an Activity and Events Custom Archive Group
- The activity and events custom archive groups are created and set to Archive.
- Perform either of the following:
- Select Project > Field Networks > [network] > Hardware > [device] > [data point]. The folder path may vary by view or subsystem.
- Select multiple objects for bulk engineering (see Bulk Engineering Objects).
- Click the Object Configurator tab.
- In the Main expander, select the Archive group field.
a. In the drop-down list, select the desired archive group.
b. Click Save .
.
- Repeat steps 1 to 3 for all needed data points.
3 – Assign Data Points to the 7 Days Custom Archive Group
- The 7 days custom archive groups is created.
- Perform either of the following:
- Select Project > Field Networks > [network] > Hardware > [device] > [data point]. The folder path may vary by view or subsystem.
- Select multiple objects for bulk engineering (See Bulk Engineering Objects).
- Click the Object Configurator tab.
- In the Main expander, select the Archive group field.
a. In the drop-down list, select the desired archive group.
b. Click Save .
.
- Repeat steps 1 to 3 for all needed data points.
4 – Set the Retention Time for Custom Archive Group to 7 Days
- The values of a particular data point are only to be retained for 7 days.
- Select Project > Management System > Servers > Main Server > History Database > Custom Archive Groups > [7 days archive group].
- Select the Extended Operation tab and set the parameters.
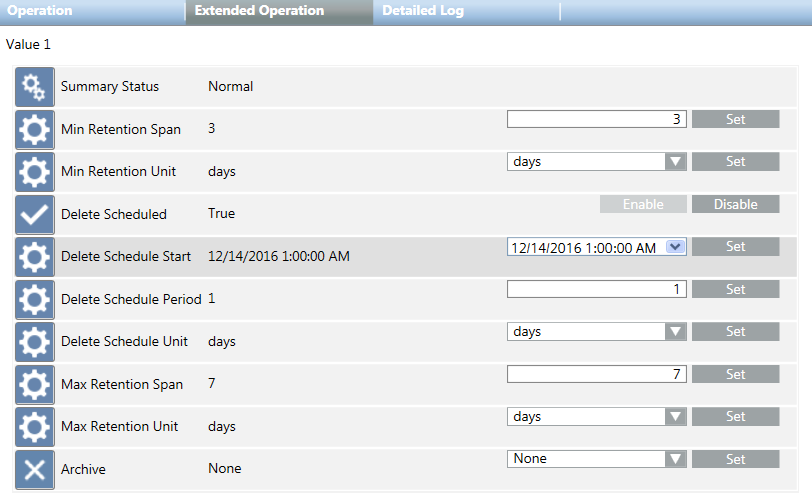
- The deletion schedule is configured and the age of the data is checked every day.
5 – Set the Retention Time for Default Archive Groups
Define the retention period for all unassigned data points.
Scenario: You want to create a filter group and link it to a property to ensure that only those values that pass the filtering criteria are logged into HDB.
1 – Create a Filter Group
- System Manager is in Engineering mode.
- System Browser is in Management View.
- You have created an HDB and you do not want all the COVs of a property to be logged into HDB.
- Select Project > Management System >Servers > Main Server > History Database > Filter Groups.
- Click New
 .
.
- In the Filter Configuration expander, enter values into the following fields:
- Name
- Description
- Valid
- Deadband type: Percentage or Absolute
- Deadband value
- Click Save
 .
.
- The filter group configuration is saved and a new filter group is created.

2 – Assign Data Points to the Filter Group
After creating a filter group, you must link the filter group to a property in the Object Configurator tab to enable the logging of COVs according to the filter group configured.
- Perform either of the following:
- Select Project > Field Networks > [network] > Hardware > [device] > [data point]. The folder path may vary by view or subsystem.
- Select multiple objects for bulk engineering (see Bulk Engineering Objects).
- Click the Object Configurator tab.
- In the Properties expander, select the desired property, for example, Present Value.
- Select the VL (data values, see Log Data Values in Logging Data Values or Events) check box or/and the AL (events, see Log Events in Logging Data Values or Events) check box.
- Select the Archive group column.
- In the drop-down list, select the desired archive group.
- Click Save
 .
.
- Repeat steps 1 to 7 for all needed data points.
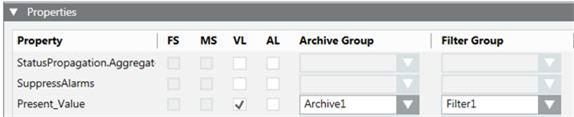
Scenario: By default, Desigo CC provides 16 standard storage repositories. Depending on the project, this number may be insufficient. In such situations, you may want to create new storage repositories (up to 32), for which the text group HDB Archive Group Names must be expanded. However, the new storage must be created in the SMC.
The names of these storage repositories can be changed according to the requirements of the project.
1 – Customize a Storage Text Group
A text group created by headquarter can be customized depending on the allowed customization level (Project).
- System Manager is in Engineering mode.
- System Browser is in Management View.
- Select Project > System Settings > Libraries > L1-Headquarter > Global > HDB > Texts > HDB Archive Group Names.
- Click the Text Group Editor tab.
- Click Customize Function
 .
.
- A confirmation message is displayed.
- Click OK.
- Text group HDB Archive Group Names is created in the corresponding customization level L4-Project.
2 – Rename a Storage Description
- Text group HDB Archive Group Names is created in the corresponding customization level L4-Project.
- Select Project > System Settings > Libraries > L4-Project > Global > HDB > Texts > HDB Archive Group Names.
- Click the Text Group Editor tab.
- Select a row.
- Rename the description in the column, for example [en-US].
NOTE: In the Extended Operation tab, the descriptions in the list box of the Archive property display in alphabetical order.
- Click Save
 .
.
3 – Add a New Storage Description
- Text group HDB Archive Group Names is created in the corresponding customization level L4-Project.
- Select Project > System Settings > Libraries > L4-Project > Global > HDB > Texts > HDB Archive Group Names.
- Click the Text Group Editor tab.
- Select row 16.
- Click Add new row
 .
.
- A new line is inserted at the end of the table.
- Click the Value column and enter the next unused value, such as 17 or above.
- Click the arrow in the Icon column.
- The Icon Picker dialog opens.
- Do the following:
a. In the Icon libraries list box, select Global_Base_HQ_1.
b. In the Icon picker list box, select the icon Op_Enum_BI_True_002.
c. Click OK.
- Enter a description in the column en-US and any other required languages, for example [de-DE].
NOTE: In the Extended Operation tab, the description in the list box of the Archive property displays in alphabetical order.
- Repeat the steps 4 to 9 for any additional required storage repository.
- Click Save
 .
.
The SQL Server Browser must be enabled for the History Database.
- From the Start menu, type Services to launch the Services application. Right-click SQL Server Browser and select Properties.
- Under Startup Type, select the Automatic option.
- When starting up the SQL Server, the SQL Server Browser starts automatically.
- Right-click the name of the SQL Server Browser and select Start.
If the MS SQL Server for HDB runs on the same system as the Desigo CC server (whose name is changed) and its reference contains the system name, you must complete the following steps:
- In History Databases, from the SQL Servers expander, click Scan Local/Scan Network and select the SQL Server for HDB from the system whose name is changed.
- Click Link
 to link the selected HDB.
to link the selected HDB. - Link the HDB to the project.
You can execute either single or multiple functions without having related user rights.
Execute a Single Function
- The System Management Console is running under your user name.
- Select the function you want to execute.
- The Enter New Credentials dialog box is displayed.
- Log in with your username and password and the associated rights.
- Click OK.
- The function is executed.
Execute Multiple Functions
- The System Management Console is running under your user name.
- In the SMC tree, select Database Infrastructure > [SQL server name].
- Select the SQL Server expander.
- Log in with your username and password and the associated rights.
- Select the function you want to execute.

You now have the same rights as the person logged into the SQL Server. Execute only those actions you are tasked with. Close the System Management Console. The user rights are deactivated.
When using a remote SQL Server, the TCP/IP protocol must be enabled on the remote computer.
- In the Start menu, type SQL Server Configuration Manager and click on it to launch the SQL Server Configuration Manager application.
- In the browser, select SQL Server Network Configuration > Protocols for [SQL server name].
- Right-click the protocol name TCP/IP and select Enable.

NOTE:
Depending on the network infrastructure, additional ports must be enabled on the firewall, for example:
‒ TCP Port 1433 for SQL Server
‒ UDP Port 1434 for SQL Server Browser
In Complete the Installation Planning Requirements, see Configure Windows Defender Firewall Settings and Firewall Software.
Select any of the procedures for operations related to the HDB toolbar.
Purge HDB Data Content
Service technicians typically use this function after commissioning a project. Deleting the database content deletes all logged commissioning data as well. As a result, only customer data is logged from this point forward.

When you purge the SQL database, all logged project data is lost irretrievably. Therefore, backup the data prior to purging.
Only data in the HDB (Short Term Storage (STS)) will be deleted, and not the data in the archives (Long Term Storage (LTS)). Data in archives will only be accessible for forensic purposes.
- You have created the backup copy of your History Database.
- In the SMC tree, select Database Infrastructure > [SQL server name] > [history database name].
- Click Purge
 .
.
- Click Yes to delete the content of the History Database.
- The content of your History Database is deleted.
- The database remains available on the server.

NOTE:
History data generated during purge are newly added to the History Database following the purge completion (For more information, see HDB Exclusive Locked).
Change HDB Properties
- A History Database is available and linked.
- In the SMC tree, select Database Infrastructure > [SQL server name] > [history database name].
- Click Edit
 .
.
- You can change the following properties while the History Database is running:
- Database size (For more information, see Database Information)
Change the size of the HDB database:
‒ Maximum 10 GB for SQL Server Express
‒ Maximum 250 GB for SQL Server
- Backup model (For more information, see Recovery Models)
Select the backup model Simple or Full for the history database. The backup model can be manually changed in both directions at any time. Long term storage databases are always in recovery model Full.
- Backup folder (For more information, see Files and Paths)
Select the backup folder; backup file: E:\[MyBak]\HDB.bak
- Recovery log path (For more information, see Files and Paths)
Select the recovery folder; recovery log path: E:\[MyRevoveryPath]
- You can change the following users only when the History Database is stopped:
a. DB owner: Desigo CC SMC user who requires HDB owner rights. You can change it as required. The HDB owner must be different than the HDB user and the HDB service user.
b. DB user: Desigo CC project user who requires HDB user rights for read and write operations. You can change it as required in System Account Settings. See Settings Expander in SMC System Settings.
c. DB service user: Desigo CC service user who requires HDB service user rights for maintenance operations. You can change it as required in HDB Service Account Settings. See Settings Expander in SMC System Settings.
- Click Save
 .
.
NOTE: In the case when the users are changed for save operation the SMC needs to be launched with a Windows account configured on SQL Server with sysadmin fixed server role. If the required privileges are not available a dialog box appears to provide a Windows account configured on SQL Server with sysadmin fixed server role.
- All edited data is saved.

NOTE:
Extending the size of the History database takes a few minutes. During this time, history data is saved to temporary storage (For more information, see HDB Exclusive Locked).
The size of the History database cannot be decreased after the size is extended.
Edit a Long Term Storage
- A Long Term Storage has been created.
- In the SMC tree, select Database Infrastructure > [SQL server name] > [history database name].
- Click Edit.
NOTE: If the Edit icon is grayed out, a process might be running. Check the Task Info expander below to see which process is running. Wait until the process is finished.
- Open the Long Term Storage expander and edit the desired fields.
- Click Save.
Deactivate a Long Term Storage
- A Long Term Storage has been activated.
- In the SMC tree, select Database Infrastructure > [SQL server name] > [history database name].
- Click Edit.
NOTE: If the Edit icon is grayed out, a process might be running. Check the Task Info expander below to see which process is running. Wait until the process is finished.
- Open the Long Term Storage expander.
- In the Storage table, select the Stop check box of the storage you want to deactivate.
- Click Save.
- The storage is deactivated when its state in the State column in the Storage table changes to
Off.
- The state of the storage slices of this storage changes to
FINAL.

NOTE:
You can only deactivate but not delete a Long Term Storage.
Mount an Archived Long Term Storage Slice
- A Long Term Storage slice has been archived.
- In the SMC tree, select Database Infrastructure > [SQL server name] > [history database name].
- Open the Long Term Storage expander.
- Select the Long Term Storage slice you want to mount in the unmounted archives table.
- Click Mount.
- The Long Term Storage slice appears in the online slices table and has the state
Mounted.
- If the users in HDB got changed after the archives were created, the mount operation will fail and the Long Term Storage slice will not appear in the online slices table and will remain in the unmounted archives table highlighted in red.
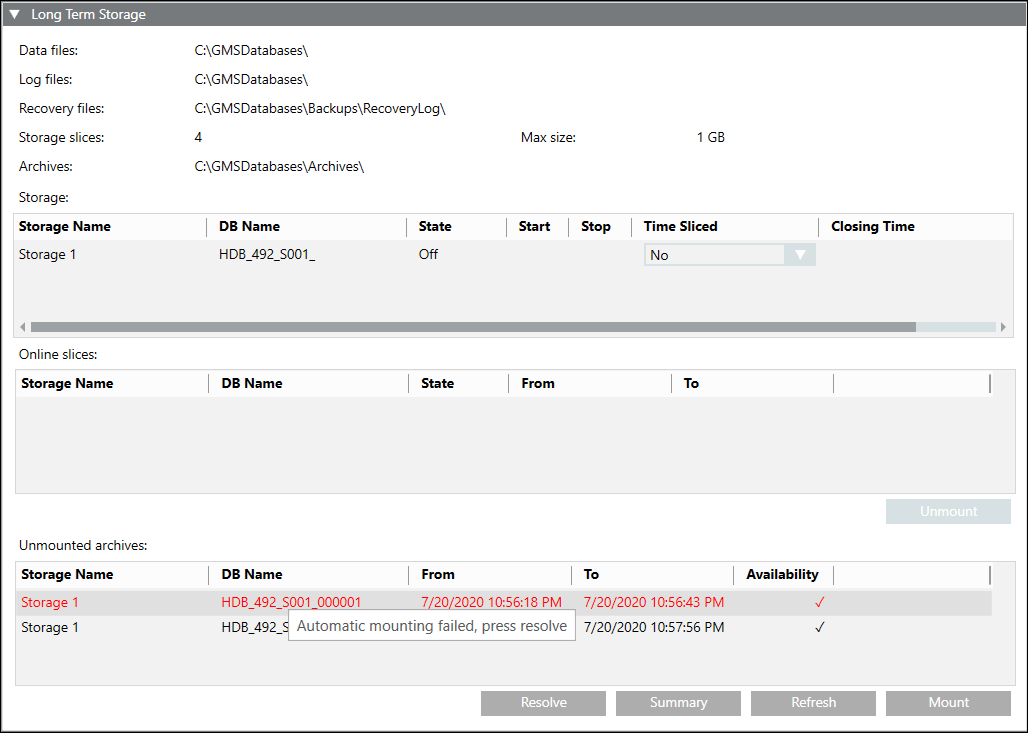
- Select the Long Term Storage slice seen in red in the unmounted archives table and click Resolve.
- The Long Term Storage slice appears in the online slices table and has the state
Mounted.
NOTE: For resolve operation the SMC needs to be launched with a Windows account configured on SQL Server with sysadmin fixed server role. If the required privileges are not available a dialog box appears to provide a Windows account configured on SQL Server with sysadmin fixed server role.
Unmount a Mounted Long Term Storage Slice
- A Long Term Storage slice has been mounted.
- In the SMC tree, select Database Infrastructure > [SQL server name] > [history database name].
- Select the Long Term Storage slice you want to unmount in the online slices table.
- Click Unmount.
- The Long Term Storage slice appears in the unmounted archives table.
Delete an HDB
- SMC is launched with a Windows account configured on SQL Server with sysadmin fixed server role. If the required privileges are not available a dialog box appears to provide a Windows account configured on SQL Server with sysadmin fixed server role.

When you delete the SQL database, all logged project data is lost irretrievably. Back up the data prior to running this action.
- A backup copy of the History Database was created and saved.
- In the SMC tree, select Database Infrastructure > [SQL server name] > [history database name].
- Click Drop
 .
.
- Click Yes.
- The History Database is deleted and removed from the server.

NOTE 1:
You cannot delete an HDB if a Long Term Storage is activated. You must first deactivate the Long Term Storage.
NOTE 2:
If you do not delete the History Database using the SMC, the History Database continues to be displayed in the SMC tree. In this case, select the History Database and click OK.
Reduce HDB Data Content
You can reduce data content for individual data groups.
- Click Statistics
 .
.
- Select the Shrink Archives expander.
- Select the corresponding Date for each data group you want to delete from the Threshold column.
NOTE: For example, if a date is set to 1.1.2013, all dates until 31.12.2012/23:59:59 are deleted.
- Click Shrink.
- Data from all data groups are deleted up to the set date.
Scenario: You have a history database backup or LTS backup archive which is compressed in 7z Archive (.7z) file type (and 7z.001 (7z.001) file type for split backup files), encrypted with the password stored at a known path on Server. You want to decrypt the history database backup using SMC.
Encrypted history database backup 7z Archive (.7z) files can also be manually decrypted using any decompression tool such as 7-Zip etc.
- SMC is launched.
- In the SMC tree, select Database Infrastructure.
- Click Decrypt History Database Backup
 .
.
- In the Decrypt History Database Encrypted Backup expander that displays, do the following:
- Click Browse to select the compressed and encrypted backup from the path where you stored it or you can also paste the encrypted backup path in the Source file path field.
The encrypted history database backup file or LTS archive backup file must be only of 7z Archive (.7z) file type.
If you have split the backup then the you must select 7z.001 (7z.001) file type.
- Click Browse to select the Destination folder path for storing the history database backup folder or paste the path where you want to decrypt the encrypted history database backup.
NOTE: If you do not have Write permission on the selected destination folder or if there is no sufficient disk space on the selected drive, or if the backup destination folder path is invalid then an error message displays and the history database backup is not decrypted at the selected destination folder.
For more information, see the ManagementLog.txt file located at the path
[installation drive:]/[installation folder]\GMSMainProject\log.
- Enter the password that you entered during encryption.
- Click Save
 .
.
- The selected compressed, encrypted history database backup is decrypted and is stored at the specified destination folder.
You can now restore this project backup using the Restore Project icon. See Restoring and Upgrading the History Database.
icon. See Restoring and Upgrading the History Database.
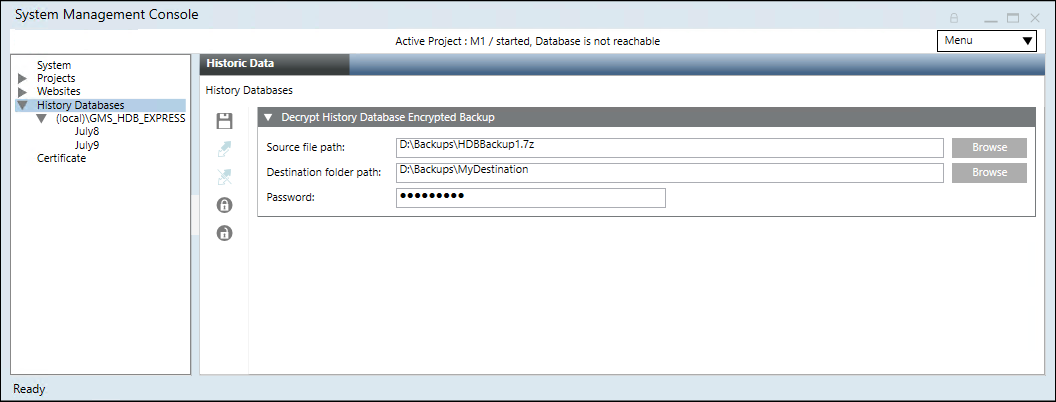

NOTE:
If you want to select backup from the shared network path then you must paste the path in the source or destination path field. For example, \\ABC1PQR7c\Share_User\Backups\909MBSTR1_SLC1_HDB14.bak
Do not use the mapped drive when browsing.
Scenario: You have a History Database backup stored at a known path on Server. You want to secure History Database during transport from any unauthorized access. Typically if the database is of high size (might be in some GB or may be in TB), you can split it during encryption.
- SMC is launched.
- You have sufficient disk space on the drive before you start history database backup encryption.
- In the SMC tree, select Database Infrastructure.
- Click Encrypt History Database Backup
 .
.
- In the Encrypt History Database Backup expander that displays, do the following:
a. Click Browse to select the history database backup or LTS backup archive file (only .bak file type) from the backup folder path.
You can also paste the history database backup path in the Backup folder path field.
b. Click Browse to select the destination folder or paste the path where you want to keep the encrypted history database backup or LTS backup archive file. Default path is the Backup folder path that you have provided.
NOTE: If you do not have Write permission on the selected destination folder or the backup destination folder path is invalid then an error message displays and the history database backup is not encrypted at the selected destination folder.
For more information see, ManagementLog.txt file located at the path
[installation drive:]/[installation folder]\GMSMainProject\log.
c. Select the check box Split in volumes. Specify the split size in GB in the text field Volume size (in GB). For example 2 GB. Default is 1 GB.
d. Type the password and confirm it.
NOTE: The password must be 12 to 40 characters long and must contain at least one uppercase character, one lowercase character, one number, and one special character except the double quote (“) character.
- Click Save
 .
.
- The selected history database backup is compressed in 7-Zip format using Advanced Encryption Standard (AES) 256 standard, encrypted with the password that you have given and is stored at the specified destination folder.
You must decrypt this encrypted history database backup before restoring it.
For information on Decrypting the History Database Backup, see History Infrastructure Procedures.
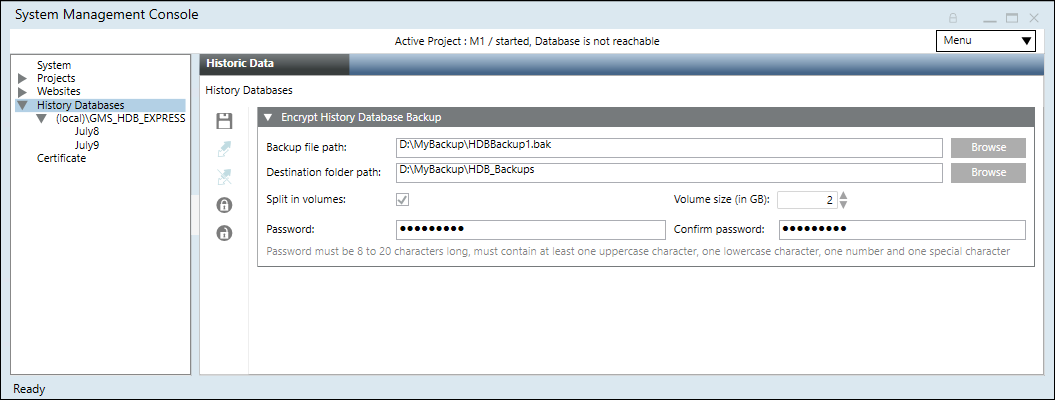

NOTE 1:
You can close SMC as well as select another node in SMC, while database encryption is in progress.
The encryption continues in background and the encrypted history database backup is available upon completion at the destination path that you have provided.
NOTE 2:
If you want to select backup from the shared network path then you must paste the path in the source or destination path field. For example, \\ABC1PQR7c\Share_User\Backups\909MBSTR1_SLC1_HDB14.bak
Do not use the mapped drive when browsing!
You need to link an HDB to the SQL Server only when you scan and select an already existing HDB. When you create a new HDB it gets automatically linked to the SQL Server.
- You have selected an SQL Server.
- One or more History Databases are available on the selected server.
- In the SMC tree, select Database Infrastructure > [SQL server name].
- Select the Historic Data tab.
- Open the Databases expander.
- From the Type drop down list, select the type of database to be detected on the SQL Server instance. For example, to detect the databases associated with the Notification extension, select Notification in the list.
- Click Scan.
- The History Databases found on the basis of the selected type on the SQL Server instance display.
- Select the database to be linked to the SQL server and thereafter click Link
 .
.
- The History Database is linked and started. The Database Info displays the general settings for the linked History Database.
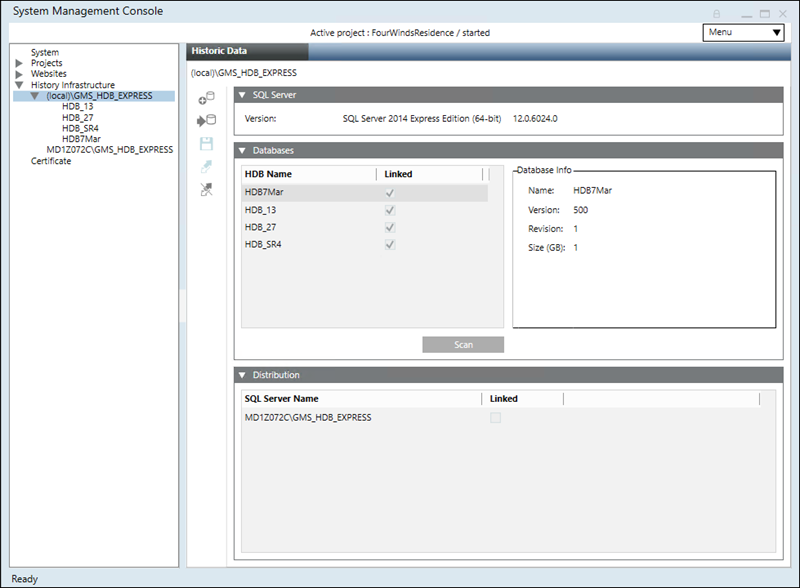
- A History Database is linked.
- In the SMC tree, select Database Infrastructure > [SQL server name].
- In the Historic Data tab, select the Databases expander and thereafter select the database to be unlinked.
- Click Unlink
 .
.
- In the SMC tree, select Database Infrastructure > [SQL server name].
- The System Management Console view is updated.
Select any of the procedures for checking database size and optionally to create an alarm.
To supervise the size for used history space, either the DB_Size or DB_Fill_Level property present in History Database node can be used which shows the space occupied by data within the History Database in MB.
Check Database Properties
- In System Browser, select Management View.
- Select Project > Management System > Servers > Main Server > History Database > Tables.
- Click the Extended Operation tab. The following data size properties display.
- Database size: Displays the amount of storage used for the entire database in MB.
- Log size: Displays the storage used for the applicable data group.
- Number of log entries: Displays the current number of log entries for the applicable data group.
- Number of log entries 24 hour: Displays the number of log entries that occurred for this data group over the past 24 hours.
- Last deleted log entries: Displays the number of log entries that were deleted during the last automatic deletion for this data group.
- Log-Reorg Time: Displays the time required to reorganize the History Database.
Create an Optional Alarm Message
Set up optional monitoring for the History Database for monitoring consumed database size based on absolute value in MBs. There already exists a pre-defined monitoring for the History Database for monitoring database fill level based on the percentage value.
- System Manager is in Engineering mode.
- In System Browser, select Management View.
- Select Project > Management System > Servers > Main Server > History Database.
- Click the Object Configurator tab.
- In the Properties expander, select DB_Size.
- In the Alarm Configuration expander, select the Valid check box.
- Set the Alarm Configuration as Management station.
- Select Continuous from the Alarm kind drop-down list.
- In the table of Alarm Configuration, configure the following:
- Alarm Class: Status_NoAckNoReset. (See Creating Alarms.)
- Limiting Value: > (greater than) intended database size in MBs
- Upper Hysteresis: none
- Lower Hysteresis: none
- Event text: free text, for example History Database Size
- Normal Text: free text
- Alarm config. Activated: Select the check box.
- Click Save
 .
.
- History Database monitoring is created and enabled.
- In the Properties expander, for the DB_Size property the check box for MS column gets selected.

NOTE:
By default the db alarm is configured on the DB_Fill_Level property.
When the History Database is 95% full, a pre-configured alarm is triggered. Normally, Emergency Delete is already executed when the database is this full and nothing else needs to be done.
A visual check of the database size utilized (per data group) can be done using Statistics  in the SMC toolbar. The Used MB provides space occupied by data in each of the stores in MB.
in the SMC toolbar. The Used MB provides space occupied by data in each of the stores in MB.
